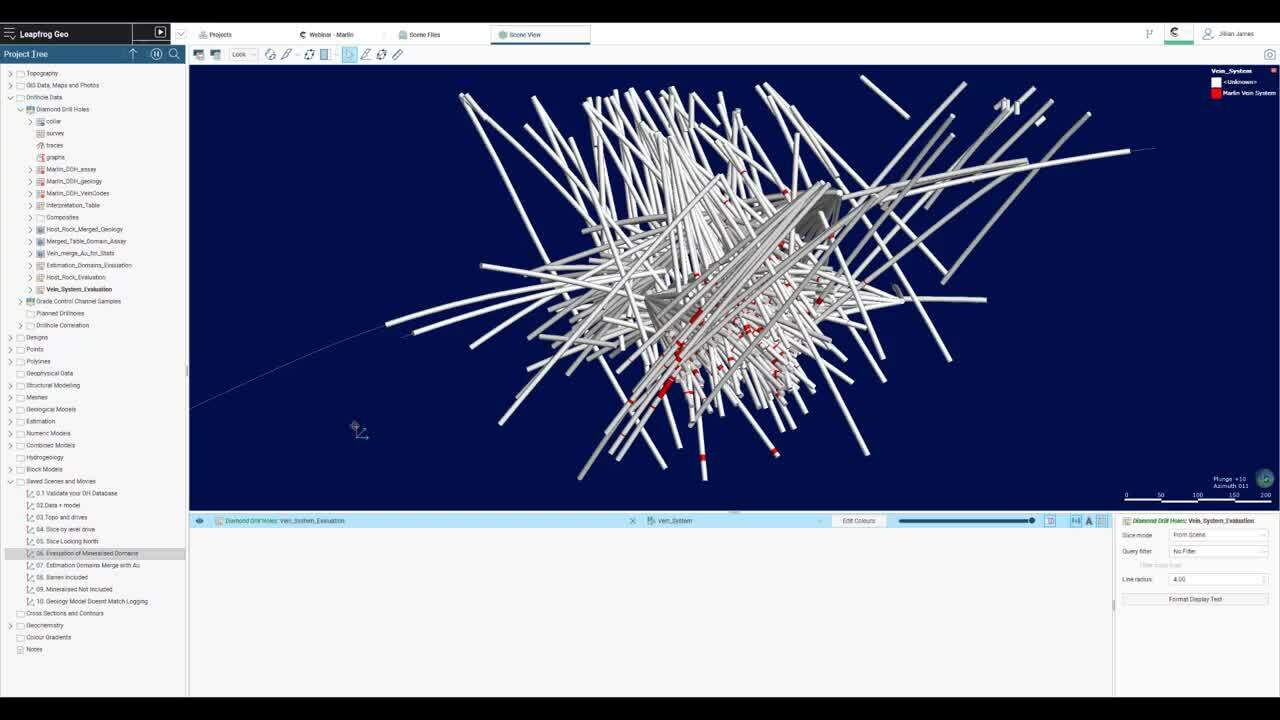Validation is integral part of the geological modelling process to ensure a robust model.
With Leapfrog Geo and Central you can create fully integrated workflows for your team. Add data or revise your interpretations at any stage, and these changes flow downstream, with no additional configuration (scripting/programming) required, for rapid updating, validation and efficient decision making.
Validation is integral part of the geological modelling process to ensure a robust model. With Leapfrog Geo and Central you can create fully integrated workflows for your team. Add data or revise your interpretations at any stage, and these changes flow downstream, with no additional configuration (scripting/programming) required, for rapid updating, validation and efficient decision making.
Join Seequent’s Jillian James (Project Geologist) to discuss:
- Validating your drillhole database
- Visual validation issues
- Using Leapfrog’s statistical tools to validate your model
- Using Query Filters to test areas of your model
- Upload to Central for Peer review and final validation
Overview
Speakers
Jillian James
Project Geologist- Seequent
Duration
23 min

See more on demand videos
VideosFind out more about Seequent's mining solution
Learn moreVideo Transcript
[00:00:03.980]
<v Jillian>Hi, everyone.</v>
[00:00:04.930]
Thank you for taking the time to join me today
[00:00:07.330]
for this Tip Tuesday on validating your Leapfrog Geo model.
[00:00:12.110]
My name is Jillian James,
[00:00:13.680]
and I’m a project geologist here in Seequent’s Perth Office.
[00:00:18.200]
Seequent has a range of software
[00:00:20.090]
for use throughout the exploration and mining value chain.
[00:00:24.600]
Today, the focus will be on the functionality
[00:00:28.030]
in Leapfrog Geo with a brief introduction
[00:00:31.010]
to Seequent Central.
[00:00:35.580]
The key aims of this session
[00:00:37.340]
are to give you some tips and tricks
[00:00:39.630]
on how to validate your Leapfrog Geo model
[00:00:42.500]
and make validation an integral part of the modeling process
[00:00:46.640]
rather than just an afterthought.
[00:00:50.121]
In this session, we’ll cover:
[00:00:52.520]
how to check the data feeding into your model is validated,
[00:00:57.040]
tips on section by section validation,
[00:01:00.940]
how you can use Leapfrog Geo statistical tools
[00:01:03.860]
to validate your model,
[00:01:06.400]
how you can use query filters to test areas of your model,
[00:01:10.760]
for example, if you want to test where the model was barren,
[00:01:14.670]
but the grades are above a certain value,
[00:01:18.200]
where the model was mineralized,
[00:01:20.140]
but the grades are below a certain value,
[00:01:23.750]
and where the geology log does not match the model geology.
[00:01:29.540]
Finally, we will look at how to upload your project
[00:01:32.480]
to Central for peer review and final validation.
[00:01:38.800]
The most important step in validating any geological model
[00:01:43.520]
is to check that the data
[00:01:44.960]
feeding into the model is validated.
[00:01:48.270]
Remember, rubbish in equals rubbish out.
[00:01:52.980]
Things you should check include looking to see
[00:01:57.110]
that all the data is included in your project,
[00:02:00.710]
including any unmineralized holes,
[00:02:05.150]
understanding the impact that missing
[00:02:07.210]
and null values may have on your model,
[00:02:09.640]
and how the replacement rules are being implemented.
[00:02:15.120]
Are there any extreme outliers, highs or lows,
[00:02:18.290]
in your dataset?
[00:02:21.840]
Does the data look to be in the correct spatial location
[00:02:25.970]
relative to things such as development and topography?
[00:02:30.490]
And are there any duplicate points or overlapping intervals?
[00:02:37.280]
Leapfrog Geo automatically identifies and flags
[00:02:40.890]
common data errors when data tables are imported.
[00:02:45.200]
Until errors are corrected,
[00:02:48.150]
the rows that contain those errors are excluded.
[00:02:51.980]
For example, if the ID for a color
[00:02:54.510]
contains an invalid coordinate,
[00:02:57.050]
that color will not be displayed in the scene
[00:02:59.860]
as its location is not known.
[00:03:03.230]
This will also affect any downstream processing
[00:03:06.910]
and it will ignore any data associated with this drillhole.
[00:03:12.060]
We will now move into the software
[00:03:14.170]
to look at this in more detail.
[00:03:18.830]
This session will not cover building domains from scratch.
[00:03:22.850]
So throughout the demonstration,
[00:03:24.740]
I am going to make use of a project already created
[00:03:28.100]
using the saved scenes to show the functionality.
[00:03:32.720]
I’m going to use a dataset from a real underground goldmine
[00:03:36.210]
that has since been mined out.
[00:03:38.780]
Data locations and names have been changed
[00:03:41.330]
to keep the project anonymous.
[00:03:44.430]
Although I am demonstrating this functionality
[00:03:47.230]
with respect to our underground narrow vein gold system,
[00:03:51.060]
these validation tools can be useful
[00:03:53.370]
in almost any deposit style or geological setting.
[00:03:58.180]
If you need help with your individual project,
[00:04:00.900]
please don’t hesitate to contact
[00:04:02.800]
our friendly support team to assist you.
[00:04:07.840]
I will begin with validating the drillhole database.
[00:04:12.620]
Over in my project tree,
[00:04:14.240]
you can see I have a diamond drillhole database here
[00:04:17.930]
and I’ve imported all these various table types
[00:04:21.890]
to build my database.
[00:04:24.810]
The red exclamation marks here on my assay, geology,
[00:04:28.420]
and vein codes indicate that there is possibly an error.
[00:04:34.090]
The orange exclamation mark on my survey
[00:04:36.880]
indicates there is a warning.
[00:04:40.070]
The blue downward pointing arrow
[00:04:43.500]
indicates that the data has been imported correctly
[00:04:46.920]
and there is no errors to fix.
[00:04:50.960]
To fix an error, I right-click on one of these tables
[00:04:54.510]
that has an error and select fix errors.
[00:05:00.890]
This will open up a new tab
[00:05:04.467]
and it will show me where these errors are occurring.
[00:05:09.720]
This assay table actually has no errors,
[00:05:13.190]
but it has some invalid values handling.
[00:05:18.970]
If we look at this AU_PPM one,
[00:05:22.010]
we can see that some rules have been applied
[00:05:25.210]
to the non-positive values.
[00:05:28.150]
So by default, it is going to replace them with 0.01.
[00:05:33.370]
However, other rules have been applied
[00:05:36.870]
for other values with the general rule of thumb
[00:05:40.980]
usually replacing them with half the detection limit.
[00:05:50.470]
Leapfrog Geo identifies a range of common errors
[00:05:54.580]
and all errors identified are grouped by type.
[00:05:59.930]
You can click on any error
[00:06:01.840]
and expand it to find out more information.
[00:06:05.340]
Some errors will involve you
[00:06:06.730]
going back to the original database and fixing them
[00:06:10.360]
and some errors can be ignored within Leapfrog Geo.
[00:06:16.660]
Once the errors in the database are fixed and validated,
[00:06:20.530]
you can be sure your model will have the most up-to-date
[00:06:23.730]
accurate data feeding into it.
[00:06:30.070]
Next, I can check that my drillhole data
[00:06:33.240]
that I have imported is in the correct location
[00:06:36.650]
to some of my features such as my topography
[00:06:43.000]
and development drives.
[00:06:46.690]
I can rotate in the 3D scene
[00:06:50.380]
to check for any error in the survey data
[00:06:53.540]
and ensure my drillholes are where I expect them to be.
[00:07:00.330]
Using the slicer tool,
[00:07:01.990]
I can then look at validating my model
[00:07:04.400]
on a section by section basis.
[00:07:07.280]
Here, I’m looking down on a Z section at the 852 RL.
[00:07:13.100]
This shows that my mineralization model
[00:07:15.640]
is following these development drives.
[00:07:20.400]
If I step through a few more sections
[00:07:23.440]
using the greater than or less than keys on my keyboard
[00:07:27.730]
on a set step width,
[00:07:29.980]
I can see the model changes at other RLs
[00:07:34.390]
and how this matches my development.
[00:07:43.920]
Alternatively, I can do this process
[00:07:47.050]
on a vertical cross-section.
[00:07:49.700]
Here, I am looking north through a slice of my model
[00:07:53.070]
with development drives and drillholes.
[00:07:56.770]
If I stepped through my model using the greater than
[00:07:59.990]
or less than keys on my keyboard,
[00:08:03.950]
you can visually validate that your model
[00:08:08.150]
is matching those development drives
[00:08:11.610]
and following any drillhole logging or assays.
[00:08:20.050]
This method is one of the more traditional ways
[00:08:22.540]
to validate a model and it can be quite time-consuming.
[00:08:27.030]
Leapfrog also has some other unique tools
[00:08:29.680]
that help you identify areas of your model
[00:08:32.000]
that may require further investigation.
[00:08:35.550]
The first tool I will show you
[00:08:37.040]
is the correlation statistical tool.
[00:08:40.210]
This shows you the correlation between the model geology
[00:08:43.550]
and the log geology.
[00:08:46.170]
To do this, you need to evaluate your mineralized model
[00:08:49.657]
and your geological model onto your drillholes.
[00:08:54.300]
You do this by right-clicking on your drillhole database
[00:08:59.040]
and selecting new evaluation table.
[00:09:03.835]
I have already completed this process
[00:09:06.660]
and if I bring this evaluation of my mineralized domains
[00:09:10.660]
into my scene and have a look,
[00:09:13.490]
you can see it shows me
[00:09:16.410]
where my mineralized domains are on my drillholes.
[00:09:25.530]
Once I have a evaluation table set up,
[00:09:29.250]
I then can come to their evaluation in my project tree,
[00:09:34.320]
right-click and select statistics.
[00:09:41.030]
This will bring up a correlation statistics table
[00:09:44.850]
showing me my drilling lithology, my drilling length,
[00:09:50.180]
my matching length, matching percent,
[00:09:54.870]
non-matching length, and non-matching percent of my model.
[00:10:04.922]
In this example,
[00:10:05.755]
I’ve shown this for the mineralized vein system,
[00:10:08.700]
but this can also be used to test an entire geological model
[00:10:12.620]
to determine where more refinement is needed.
[00:10:19.970]
Alternatively, you can create a merged table
[00:10:23.180]
of your evaluated domains with your original assay data,
[00:10:27.790]
and then look at the statistics
[00:10:29.770]
to help validate your domains.
[00:10:32.920]
You do this up here in the drillhole database,
[00:10:38.830]
right-click on your drillholes and select new merged table.
[00:10:44.390]
Again, I’ve already created this
[00:10:46.890]
where I’ve merged my vein lithologies for my domain
[00:10:52.340]
with my gold grades.
[00:10:56.420]
I think can right-click on this table and select statistics.
[00:11:04.360]
You then can choose which type of statistics
[00:11:06.757]
you want to look at.
[00:11:08.380]
Firstly, I’ll look at this table of statistics
[00:11:12.760]
and this will open up a new tab showing you your domains
[00:11:19.000]
with the mean grade, standard deviation, variance,
[00:11:23.630]
and quantile data for each of your domain codes.
[00:11:34.210]
You can also do this for a box plot.
[00:11:37.710]
Again, right-click on your merged table, select statistics,
[00:11:44.100]
choose the box plot option
[00:11:49.070]
where you can view each of your domains as a box plot
[00:11:54.080]
to get a visual indication of where any outliers are
[00:11:58.420]
within your domains
[00:12:00.540]
and the main grades of each of these domains.
[00:12:07.000]
I’ve applied a log scale to this chart
[00:12:10.010]
to help see this better
[00:12:12.840]
as the status here is very negatively skewed.
[00:12:20.030]
I can also have a look at the histogram of a single domain.
[00:12:24.780]
This will allow me to examine the data distribution
[00:12:27.700]
within the domain and check it’s forming a population
[00:12:31.130]
that meets the assumptions of stationarity.
[00:12:34.540]
This is where the mean and variance
[00:12:36.130]
do not change across the domain
[00:12:38.700]
and will enable it to be used in downstream estimation
[00:12:42.230]
or numeric modeling.
[00:12:44.750]
To do this, I come to the merged table, open it up,
[00:12:50.130]
and come to the numeric data of interest,
[00:12:54.560]
right-click and select statistics.
[00:12:59.330]
This will open up a new tab
[00:13:03.240]
showing us the histogram of the data.
[00:13:07.280]
Here, I can apply a query filter.
[00:13:10.550]
I’ve built one just for this 4,400 domain
[00:13:14.090]
so I’m only looking at the data within that domain.
[00:13:18.650]
I can then detach this
[00:13:25.890]
and have a look at where some of the anomalous grades
[00:13:29.110]
are occurring in my scene view.
[00:13:32.970]
I will hide some of these estimation domains
[00:13:36.700]
and demonstrate how you do this.
[00:13:39.770]
So if I feel anything above this area was anomalous,
[00:13:44.300]
I could highlight and then I could have a look in my scene
[00:13:49.490]
to see if that is actually sporadic
[00:13:53.770]
or is it forming another domain population.
[00:13:59.860]
In relation to this 4,400,
[00:14:02.530]
if I turn that on and turn down the translucency,
[00:14:08.570]
I can see that this is pretty sporadic across my domain.
[00:14:16.060]
I can reattach that tab
[00:14:20.370]
and then I can also look at the histogram of the log
[00:14:26.116]
or the cumulative histogram.
[00:14:35.340]
Once you have a merged table
[00:14:37.420]
of your evaluated domains with grade,
[00:14:40.440]
you can then utilize query filters
[00:14:42.830]
to test things in your model.
[00:14:45.900]
Here in my scene, I have applied a query filter
[00:14:50.290]
to show me where there are bearing grades
[00:14:52.780]
included within my mineralized model.
[00:14:56.150]
I’ve created this query filter
[00:14:58.200]
by right-clicking on my merged table
[00:15:02.140]
and selecting new query filter.
[00:15:05.810]
I’ve previously built this so open this one up for you
[00:15:09.870]
and you can see the syntax applied to build that query.
[00:15:14.530]
We also have the easy build query function
[00:15:18.520]
where you can come in and apply your query.
[00:15:22.020]
Here, I’ve selected where my AU_PPM
[00:15:25.340]
is less than or equal to 0.3
[00:15:30.890]
and my estimation domains
[00:15:33.190]
are within these four domains shown.
[00:15:37.210]
We also have the advanced query filter builder
[00:15:41.030]
that you can utilize for your project.
[00:15:47.130]
Once I’ve built my query filter,
[00:15:49.110]
I can drag and drop that in the scene
[00:15:51.570]
and that query will be applied.
[00:15:54.210]
You can also apply the query filter
[00:15:56.340]
over here in your properties.
[00:16:00.330]
If I zoom in and look around my project,
[00:16:03.430]
I can now see areas that I need to go and investigate
[00:16:06.970]
to understand why these barren grades have been included
[00:16:11.100]
within my mineralized model.
[00:16:16.220]
Next, I can use a similar process
[00:16:18.860]
to test where I have mineralized grade
[00:16:21.690]
that has not been included in my mineralized model.
[00:16:25.810]
Here in the scene,
[00:16:26.680]
you can see I have applied this query filter
[00:16:29.680]
and I’ve built it by right-clicking again,
[00:16:33.380]
selecting new query filter.
[00:16:38.670]
And if I come into my prebuilt query filter, open that up,
[00:16:44.230]
you can see I’ve done the reverse of our first one
[00:16:47.690]
where I’ve said if it’s greater than or equal to 0.3
[00:16:52.140]
and it’s not in our domains,
[00:16:55.100]
then it’s considered mineralized outside of the domains.
[00:17:01.000]
This is then being applied in my scene.
[00:17:04.750]
And in this example,
[00:17:05.790]
you can see there’s quite a lot outside my model.
[00:17:09.660]
That is because there is actually quite a few
[00:17:13.336]
unmodeled domains in this project.
[00:17:19.850]
You can also use query filters to test areas of your model
[00:17:24.760]
to see where geology code logged
[00:17:27.060]
does not match geology modeled.
[00:17:30.870]
To do this, I’ve created an evaluation of my host rock model
[00:17:36.300]
and merged that with my geological lithology table.
[00:17:41.540]
I’ve then built a query filter here
[00:17:44.260]
to test where my end site is outside my model.
[00:17:49.660]
If I have a look at my scene,
[00:17:51.580]
I can rotate and zoom in on some of these areas,
[00:17:56.990]
click on a hole and I can go and investigate
[00:17:59.930]
why that is outside that geology unit.
[00:18:08.250]
If I did want to examine a hole in more detail,
[00:18:11.400]
I can use the drillhole correlation tool
[00:18:14.200]
here under my drillhole database
[00:18:18.460]
to examine in further detail.
[00:18:21.110]
I right-click on this and select new drillhole set,
[00:18:25.200]
which brings me out to a new drillhole set tab.
[00:18:28.830]
I then select the pit color function,
[00:18:32.770]
which will take me back to my scene view.
[00:18:35.900]
I then choose my select drillhole button
[00:18:40.320]
and choose the hole I’m interested.
[00:18:44.260]
I then can click save
[00:18:46.810]
and then it would appear here in my drillhole set layer
[00:18:52.340]
where I can bring across my host rock
[00:18:56.630]
model
[00:18:58.510]
and my original logging.
[00:19:01.400]
And then I can come in and identify
[00:19:04.700]
why I have these different areas
[00:19:08.090]
within my model versus my logging.
[00:19:14.120]
The final validation step for any project
[00:19:17.290]
is always to have your project peer reviewed
[00:19:19.920]
by one of your colleagues.
[00:19:22.580]
To do this, we are going to use Seequent Central.
[00:19:25.920]
I will show you this briefly.
[00:19:28.120]
However, we have another webinar on this
[00:19:30.560]
that was completed earlier this year
[00:19:33.210]
by one of my colleagues,
[00:19:34.540]
so please feel free to check out this video recording
[00:19:37.690]
on the Seequent website.
[00:19:40.400]
To upload your project,
[00:19:42.140]
you will need to be connected to the Central server.
[00:19:45.720]
You can do so by connecting up here
[00:19:47.850]
in your right-hand corner.
[00:19:50.210]
Once you are connected, you select publish.
[00:19:59.010]
You select which objects you would like to appear
[00:20:01.700]
in your online web browser.
[00:20:06.740]
Select next.
[00:20:09.240]
Set your project workflow stage.
[00:20:11.780]
I’m going to choose peer review for this one.
[00:20:14.930]
Select next.
[00:20:17.520]
Add in any revision notes for your colleagues
[00:20:21.390]
and then select next to start the publish and upload.
[00:20:32.420]
Once your project has finished publishing,
[00:20:35.350]
it will say publish successful here in the dropdown menu,
[00:20:39.530]
and it will be available for your colleagues to download
[00:20:43.070]
if they have the right permissions and access to Central.
[00:20:48.110]
It is also now available via the web browser
[00:20:53.690]
for non-Leapfrog Geo users such as managers
[00:20:57.310]
to review via Web-Verse and make comments.
[00:21:01.960]
To do this, you can select go to portal
[00:21:09.040]
and this will take you to the appropriate web browser
[00:21:13.720]
where your project is stored.
[00:21:17.000]
As you can see, it’s got the revision note
[00:21:20.300]
saying please review this project.
[00:21:23.270]
It’s got the stage of peer review
[00:21:26.240]
and it’s got the user who uploaded that project.
[00:21:30.260]
You can then select the project
[00:21:33.250]
to view within the web browser,
[00:21:36.250]
come to your geological model,
[00:21:38.900]
open up your domains and have a look at these
[00:21:43.610]
without needing access to a Leapfrog Geo license.
[00:21:57.260]
Comments can then be made by clicking on this comment button
[00:22:04.040]
and selecting add comments.
[00:22:06.670]
These can be geo tagged on your domain
[00:22:11.200]
and you can tag your colleagues here
[00:22:13.190]
so they get an instant notification
[00:22:16.300]
on any area to go and look at in further detail.
[00:22:23.400]
That brings me to the conclusion of today’s webinar.
[00:22:27.020]
If you require any further information,
[00:22:30.040]
please refer to the Seequent website,
[00:22:32.280]
which has many blogs, webinar recordings, and videos
[00:22:36.435]
to help you with your learning.
[00:22:37.770]
We also have a great series of free online courses
[00:22:40.950]
to help up-skill which can be found
[00:22:44.180]
under your MySeequent account.
[00:22:47.040]
If you do need any additional help,
[00:22:49.520]
please reach out to your local support team
[00:22:51.610]
who will be willing to assist.
[00:22:57.670]
Thank you.