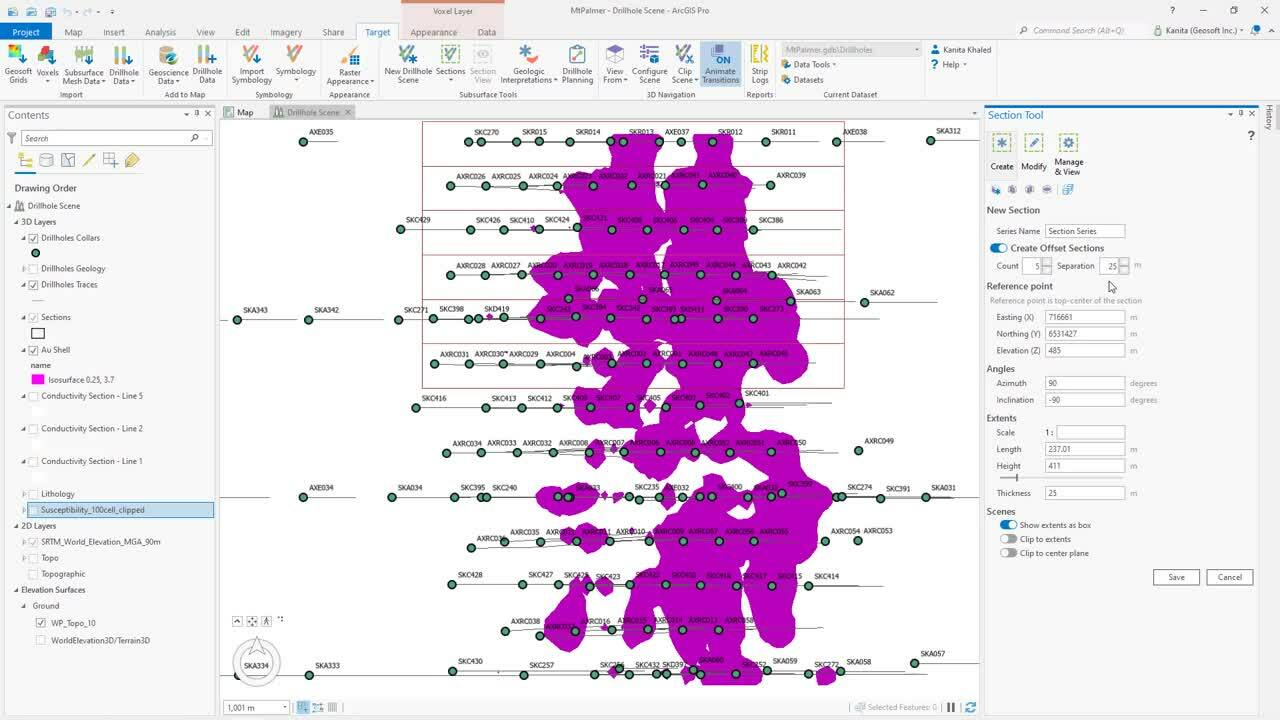Представляем Target for ArcGIS Pro, продукт, дающий вам расширенное представление о данных бурения и геологических данных в среде Esri ArcGIS Pro.
Легко импортируйте и визуализируйте, а затем делитесь своими знаниями и делайте открытия быстрее, используя уже знакомые вам инструменты ArcGIS Pro.
Введение в Target for ArcGIS Pro с описанием всех новейших функций, доступных в последней версии. Узнайте, как воспользоваться дополнительными способами визуализации и понимания данных о скважинах и недрах и предоставления совместного доступа к таким данным:
В Target for ArcGIS Pro 2.4 представлены новые функции, позволяющие импортировать и просматривать воксели Geosoft, а также визуализировать геологические интерпретации.
• Быстро импортируйте воксели Geosoft в Target for ArcGIS Pro в виде файлов формата NetCDF
• Используйте собственные функции NetCDF ArcGIS Pro для отображения, фильтрации и создания срезов вокселей для лучшей интерпретации
• Создавайте чертежи на двумерных разрезах или в трехмерных Рабочих окнах, чтобы зафиксировать свое понимание геологии и взаимосвязей между геологическими структурами.
• Легко управляйте интерпретациями и публикуйте их с помощью Esri ArcGIS Online
Обзор
спикеров
Канита Халед
П. Геоф., Геофизик, Seequent.
Продолжительность
31 минута

Смотреть больше видео по запросу
ВидеоУзнайте больше о решении Seequent для горнодобывающей промышленности
Узнать большеРасшифровка видеозаписи
1
00:00:01,640 —> 00:00:04,010
<v Narrator>Hello, welcome to Seequent’s webinar,</v>
2
00:00:04,010 —> 00:00:09,010
on the newest release of Target for ArcGIS Pro version 2.4.
3
00:00:09,320 —> 00:00:11,060
My name is Comedic Hallett,
4
00:00:11,060 —> 00:00:14,100
and I’d like to thank you today for joining in.
5
00:00:14,100 —> 00:00:15,950
Well people are logging on here.
6
00:00:15,950 —> 00:00:17,890
I’ll just go ahead and introduce myself.
7
00:00:17,890 —> 00:00:19,127
My name is Kate Kaled
8
00:00:19,127 —> 00:00:21,570
I’m a geophysicist here at Seequent
9
00:00:21,570 —> 00:00:24,890
based in our north America branch in Toronto.
10
00:00:24,890 —> 00:00:27,474
And here at Seequent, I work largely within
11
00:00:27,474 —> 00:00:31,460
our technical team, and I collaborate often
12
00:00:31,460 —> 00:00:33,780
with our other business units as well.
13
00:00:33,780 —> 00:00:37,410
And we work together to find solutions
14
00:00:37,410 —> 00:00:40,053
for two sense professionals, such as yourselves.
15
00:00:40,900 —> 00:00:44,480
Okay, so with introductions out of the way,
16
00:00:44,480 —> 00:00:47,290
let’s dive into the agenda.
17
00:00:47,290 —> 00:00:49,840
A bit of webinar logistics.
18
00:00:49,840 —> 00:00:52,876
If you have any questions, please type them into the chat.
19
00:00:52,876 —> 00:00:56,630
And we’ll be sure to get back to you after the webinar,
20
00:00:56,630 —> 00:00:58,580
we’ll be reaching out to you via email.
21
00:01:00,700 —> 00:01:04,000
So today we’ll be going over a general overview
22
00:01:04,000 —> 00:01:07,810
of Target for ArcGIS Pro and how it can benefit
23
00:01:07,810 —> 00:01:11,253
your exploration and project workflows.
24
00:01:11,253 —> 00:01:14,220
We’re going to keep it fairly high level.
25
00:01:14,220 —> 00:01:16,280
I’m going to give you some of the highlights
26
00:01:16,280 —> 00:01:18,970
of the key features in the software.
27
00:01:18,970 —> 00:01:20,534
And for those of you who are new to
28
00:01:20,534 —> 00:01:22,250
Target for ArcGIS Pro,
29
00:01:22,250 —> 00:01:25,400
I’m going to go over some of the main functionalities,
30
00:01:25,400 —> 00:01:28,680
like Geohole import, Geohole visualization,
31
00:01:28,680 —> 00:01:30,680
cross section preshift,
32
00:01:30,680 —> 00:01:34,400
importing files like dual up grids,
33
00:01:34,400 —> 00:01:38,820
and mesh files, and how to create strip logs,
34
00:01:38,820 —> 00:01:39,993
enjoyable planning.
35
00:01:41,960 —> 00:01:43,877
What the main features out of the way,
36
00:01:43,877 —> 00:01:46,780
we’re going to go into the newest features
37
00:01:46,780 —> 00:01:49,397
that have been added to the target product,
38
00:01:49,397 —> 00:01:52,270
ArcGIS pro functionality list.
39
00:01:52,270 —> 00:01:53,990
In this next police,
40
00:01:53,990 —> 00:01:57,790
we’re very excited to introduce two new features,
41
00:01:57,790 —> 00:02:00,493
that allow you to import and visualize
42
00:02:00,493 —> 00:02:05,493
Geosoft voxels and create geologic interpretation.
43
00:02:05,870 —> 00:02:07,867
These are features that have been
44
00:02:07,867 —> 00:02:10,727
more requested by yourselves.
45
00:02:10,727 —> 00:02:12,360
I’m going to give you an in-app
46
00:02:12,360 —> 00:02:13,870
application demonstration of how
47
00:02:13,870 —> 00:02:16,380
to use these two new features,
48
00:02:16,380 —> 00:02:18,795
and I’m also going to show you how you
49
00:02:18,795 —> 00:02:22,910
can take these interpretations,
50
00:02:22,910 —> 00:02:25,010
these geologic interpretations.
51
00:02:25,010 —> 00:02:30,010
And publish them using esri’s ArcGIS online functions.
52
00:02:32,250 —> 00:02:33,963
Okay, let’s get started.
53
00:02:35,730 —> 00:02:37,950
Okay, let’s start with a general overview
54
00:02:37,950 —> 00:02:39,910
of what’s available to you as a charter
55
00:02:39,910 —> 00:02:42,390
for ArcGIS Pro user.
56
00:02:42,390 —> 00:02:44,860
Here we are in the application,
57
00:02:44,860 —> 00:02:47,210
after you download and install the software.
58
00:02:47,210 —> 00:02:50,600
Target for ArcGIS Pro appears as its own ribbon
59
00:02:50,600 —> 00:02:53,790
or menu up here at the top in ArcGIS Pro.
60
00:02:53,790 —> 00:02:55,090
The first thing we’ll probably do
61
00:02:55,090 —> 00:02:57,210
is sign in with your Seequent ID,
62
00:02:57,210 —> 00:03:00,904
so that you can access the functions in the correct ribbon.
63
00:03:00,904 —> 00:03:03,460
On the left hand side of the target ribbon,
64
00:03:03,460 —> 00:03:06,270
you see the import group.
65
00:03:06,270 —> 00:03:08,610
This import group allows me to import
66
00:03:08,610 —> 00:03:12,040
a variety of data types right into my project.
67
00:03:12,040 —> 00:03:15,750
Today we’re looking at a data set, called Mt Palmer,
68
00:03:15,750 —> 00:03:20,063
which is a gold mineralization project in Western Australia.
69
00:03:21,777 —> 00:03:23,230
So the first thing we’ll do,
70
00:03:23,230 —> 00:03:25,960
is look at the Geofill importer.
71
00:03:25,960 —> 00:03:28,720
There are a variety of ways to import drilling data.
72
00:03:28,720 —> 00:03:31,870
The first and quite common way is
73
00:03:31,870 —> 00:03:36,870
by Excel, access or by a TXT or ASCII files.
74
00:03:37,380 —> 00:03:39,710
You can also download your, sorry,
75
00:03:39,710 —> 00:03:43,510
import your drilling data with an ODBC connection.
76
00:03:43,510 —> 00:03:48,510
Either locally on your network or as a TXT file.
77
00:03:50,670 —> 00:03:54,100
And if your organization logs your drilling data
78
00:03:54,100 —> 00:03:57,790
with programs like Wire or Deposit.
79
00:03:57,790 —> 00:04:02,790
You can import data directly in from those programs as well.
80
00:04:03,410 —> 00:04:07,300
Finally, if you have a pre-existing Geosoft target project,
81
00:04:07,300 —> 00:04:09,410
the entire project can be imported
82
00:04:09,410 —> 00:04:11,463
directly into ArcGIS Pro.
83
00:04:12,820 —> 00:04:15,550
And all of the drill hole data that you import in,
84
00:04:15,550 —> 00:04:19,300
will be converted into Geodatabase format,
85
00:04:19,300 —> 00:04:22,700
which is native to esri.
86
00:04:22,700 —> 00:04:25,374
So as an example, when I select drillable data
87
00:04:25,374 —> 00:04:27,310
and then access.
88
00:04:27,310 —> 00:04:31,620
This brings up the Geoprocessing page or important data,
89
00:04:31,620 —> 00:04:35,073
from here, I can select the name of my drill hole data set.
90
00:04:35,073 —> 00:04:40,073
I can assign a spacial reference or coordinate system,
91
00:04:40,889 —> 00:04:42,720
and we can pull those in as our
92
00:04:42,720 —> 00:04:45,029
attributes of the color data, we’ll say color
93
00:04:45,029 —> 00:04:48,112
or survey data, let’s say survey.
94
00:04:48,112 —> 00:04:50,150
And then we also have the option of
95
00:04:50,150 —> 00:04:53,940
organizing our drilling data into interval and point data.
96
00:04:53,940 —> 00:04:58,940
So we can assign, geology and assay data
97
00:04:59,170 —> 00:05:01,720
to be brought in as interval data
98
00:05:01,720 —> 00:05:04,980
and structure as point data.
99
00:05:04,980 —> 00:05:07,343
Which is disparate points down the drill hole.
100
00:05:08,300 —> 00:05:09,920
Once you’ve selected your attributes,
101
00:05:09,920 —> 00:05:10,883
go ahead and press run.
102
00:05:10,883 —> 00:05:13,476
And you have already run this in the back here.
103
00:05:13,476 —> 00:05:15,827
So my data has finished importing.
104
00:05:15,827 —> 00:05:20,160
Now I can go ahead and head into the act two math group,
105
00:05:20,160 —> 00:05:24,820
and bring in my data, so that I can visualize it
106
00:05:24,820 —> 00:05:28,450
onto my 2D map or 3D scene.
107
00:05:28,450 —> 00:05:31,570
So the add data button here allows me to go ahead
108
00:05:31,570 —> 00:05:34,260
and toggle on various attributes,
109
00:05:34,260 —> 00:05:38,943
such as color, traces and my from two data.
110
00:05:41,010 —> 00:05:44,890
And once I do so, that will just load right onto my scene.
111
00:05:44,890 —> 00:05:47,443
And I can zoom in to start visualizing.
112
00:05:56,300 —> 00:05:59,230
From here, I can use the symbology tools
113
00:05:59,230 —> 00:06:04,230
to apply sizes and also offsets to the, to the symbology
114
00:06:07,930 —> 00:06:10,470
Other than drill hole data.
115
00:06:10,470 —> 00:06:13,010
I’m also able to visualize faster data by
116
00:06:13,010 —> 00:06:18,010
importing in red files or Geosoft format grid files
117
00:06:18,290 —> 00:06:21,490
to demonstrate I can select the Geosoft grid tool.
118
00:06:21,490 —> 00:06:24,540
This brings in with your Geoprocessing tool on the right.
119
00:06:24,540 —> 00:06:26,080
And from here you can go ahead and
120
00:06:26,080 —> 00:06:29,520
select the Geosoft grid that you wish to bring in.
121
00:06:29,520 —> 00:06:31,610
I want to bring in my typography.
122
00:06:31,610 —> 00:06:34,410
So I’ll go ahead and look for that in my project folder.
123
00:06:36,010 —> 00:06:36,980
And once I’m ready,
124
00:06:36,980 —> 00:06:40,040
that will get converted into a raster dataset
125
00:06:40,040 —> 00:06:42,593
and important to my Geodatabase.
126
00:06:46,980 —> 00:06:48,560
After it’s finished importing,
127
00:06:48,560 —> 00:06:52,140
it will get displayed on my map scene here,
128
00:06:52,140 —> 00:06:55,390
and we can see that it has retained the original colors
129
00:06:55,390 —> 00:06:57,453
that the geophysicist had applied to it.
130
00:06:59,150 —> 00:07:02,370
And here is an example of a first vertical
131
00:07:02,370 —> 00:07:05,310
derivative grid from a magnetic data site.
132
00:07:05,310 —> 00:07:06,570
Just to show you an example,
133
00:07:06,570 —> 00:07:09,163
the type of data that can be brought in as raster.
134
00:07:11,499 —> 00:07:14,630
One of the advantages of working inside ArcGIS Pro,
135
00:07:14,630 —> 00:07:19,630
is being able to work with multiple maps and PDCs.
136
00:07:19,790 —> 00:07:21,840
So here I have a 2D map open,
137
00:07:21,840 —> 00:07:26,120
but I can easily flip to a 3D scene by selecting
138
00:07:26,120 —> 00:07:29,270
this new drill holes scene option.
139
00:07:29,270 —> 00:07:32,650
So once I select this, I can easily flip over
140
00:07:32,650 —> 00:07:35,933
to a 3D scene just like here.
141
00:07:36,870 —> 00:07:39,210
And here, we have the same typography
142
00:07:39,210 —> 00:07:41,510
and data that we saw on the 2D map,
143
00:07:41,510 —> 00:07:44,270
along with the colors and traces.
144
00:07:44,270 —> 00:07:49,270
And I’ve also clipped my scene to the extent of my,
145
00:07:49,520 —> 00:07:52,730
the spacial extent of my drilling data.
146
00:07:52,730 —> 00:07:56,250
So that I can remain focused on my project area.
147
00:07:56,250 —> 00:08:00,740
And now I can start to visualize my data from a variety
148
00:08:00,740 —> 00:08:05,433
of predefined viewpoints or rapid visualization.
149
00:08:07,558 —> 00:08:12,558
Or, I can also use just my mouse to zoom in
150
00:08:12,950 —> 00:08:15,620
and inspect my scene.
151
00:08:15,620 —> 00:08:17,310
Once I’m in this 3D view,
152
00:08:17,310 —> 00:08:20,270
I can use the drill hole data button
153
00:08:20,270 —> 00:08:22,980
up here in the at to map group to start
154
00:08:22,980 —> 00:08:26,010
to toggle on other down hole attributes.
155
00:08:26,010 —> 00:08:30,373
Such as my assay data, or my lithology data,
156
00:08:31,350 —> 00:08:34,893
and start to visualize that in my 2D scene.
157
00:08:37,270 —> 00:08:39,363
So here I have my lithology data.
158
00:08:43,610 —> 00:08:46,550
And another feature that I want to talk about,
159
00:08:46,550 —> 00:08:48,560
is subsurface data.
160
00:08:48,560 —> 00:08:51,016
So importing subsurface mesh data.
161
00:08:51,016 —> 00:08:56,016
I can import either as an OMF file or Geosoft surface file.
162
00:08:56,940 —> 00:08:59,400
Which is an option from Oasis montaj,
163
00:08:59,400 —> 00:09:02,730
and the one that is an option of export from both voices,
164
00:09:02,730 —> 00:09:06,640
montaj, leapfrog, and target.
165
00:09:06,640 —> 00:09:11,640
I can import in mesh files, such as a gold grade shows,
166
00:09:12,480 —> 00:09:14,570
assign a coordinate system,
167
00:09:14,570 —> 00:09:17,140
and bring them right into my scene.
168
00:09:17,140 —> 00:09:21,130
So for example, here I have gold grade shows
169
00:09:21,130 —> 00:09:24,380
enclosing a specific range of grades.
170
00:09:24,380 —> 00:09:26,250
Going to go ahead and turn off my geology
171
00:09:26,250 —> 00:09:27,733
here so you can see better.
172
00:09:29,060 —> 00:09:32,520
So here I have a gold grade shell that was brought in
173
00:09:32,520 —> 00:09:34,379
as a Geosoft surface file.
174
00:09:34,379 —> 00:09:35,580
And from here,
175
00:09:35,580 —> 00:09:38,790
I can apply any native esri tool
176
00:09:38,790 —> 00:09:42,310
that I’d be able to apply to a MultiPatch object.
177
00:09:42,310 —> 00:09:43,773
Such as this.
178
00:09:46,440 —> 00:09:48,600
Great, so the next thing I want to show you
179
00:09:48,600 —> 00:09:51,553
is how to create cross sections.
180
00:09:51,553 —> 00:09:53,490
Cross sections are a data product
181
00:09:53,490 —> 00:09:55,150
widely used in the industry.
182
00:09:55,150 —> 00:09:58,820
And we’re going to go ahead and take a look at that next.
183
00:09:58,820 —> 00:10:00,610
So if you want to go from the scene
184
00:10:00,610 —> 00:10:03,270
to start creating a new cross section.
185
00:10:03,270 —> 00:10:05,900
And head to the subsurface tools group,
186
00:10:05,900 —> 00:10:09,580
select sections, and then select create.
187
00:10:09,580 —> 00:10:12,120
This will bring up the section tool.
188
00:10:12,120 —> 00:10:13,250
The first thing I want to do,
189
00:10:13,250 —> 00:10:16,250
is I want to be visualizing the scene from top
190
00:10:16,250 —> 00:10:18,403
so that I can start drawing interactively.
191
00:10:20,620 —> 00:10:22,500
And while I’m here, I can go ahead
192
00:10:22,500 —> 00:10:24,993
and press the create new section button.
193
00:10:30,460 —> 00:10:32,960
And now I can zoom into the area where
194
00:10:32,960 —> 00:10:35,500
I wish to create this cross section
195
00:10:35,500 —> 00:10:40,500
and start just drawing it in right onto my scene.
196
00:10:41,830 —> 00:10:43,483
We can see my outline there,
197
00:10:44,330 —> 00:10:47,270
and we’ll be able to see a red outline,
198
00:10:47,270 —> 00:10:50,940
delineating the extents of this cross section.
199
00:10:50,940 —> 00:10:53,160
If I’m not happy with these parameters here,
200
00:10:53,160 —> 00:10:55,660
I can go ahead and change them right here.
201
00:10:55,660 —> 00:10:58,140
So for example, the azimuth
202
00:10:58,140 —> 00:11:01,000
can be changed right on the bike.
203
00:11:01,000 —> 00:11:04,060
As the same with inclination.
204
00:11:04,060 —> 00:11:07,800
I can also apply a scale right here
205
00:11:07,800 —> 00:11:11,440
to my cross section or leave it blank.
206
00:11:11,440 —> 00:11:12,940
I can also adjust parameters
207
00:11:12,940 —> 00:11:14,880
such as the length of this cross section.
208
00:11:14,880 —> 00:11:17,085
You’ll see that adjusting on the scene there,
209
00:11:17,085 —> 00:11:21,430
the height, and also thickness of this cross section.
210
00:11:21,430 —> 00:11:26,430
So I’m going to make this 25 meters just type that in.
211
00:11:29,390 —> 00:11:32,910
And once, once I’m happy with these parameters,
212
00:11:32,910 —> 00:11:34,950
I can go ahead and press save.
213
00:11:34,950 —> 00:11:37,610
I can also create offset sections
214
00:11:37,610 —> 00:11:41,883
or multiple sections using the same parameters
215
00:11:41,883 —> 00:11:44,680
with my offset sections parallel
216
00:11:44,680 —> 00:11:46,960
to this original one right here.
217
00:11:46,960 —> 00:11:48,410
And I can do that by selecting
218
00:11:48,410 —> 00:11:51,483
this create offset section tool.
219
00:11:53,100 —> 00:11:56,380
Now you’ll see, there are now five additional
220
00:11:56,380 —> 00:12:00,060
cross sections that have been outlined on my scene.
221
00:12:00,060 —> 00:12:04,410
And I can change that number from five to lower or higher.
222
00:12:04,410 —> 00:12:07,690
I can also adjust the separation of these cross sections,
223
00:12:07,690 —> 00:12:09,940
so right now it’s set a default.
224
00:12:09,940 —> 00:12:11,840
I can change that to something like,
225
00:12:11,840 —> 00:12:13,590
let’s say 25 meters apart.
226
00:12:13,590 —> 00:12:15,920
So they’re nice and snug against each other.
227
00:12:15,920 —> 00:12:17,150
And then once I’m ready,
228
00:12:17,150 —> 00:12:18,653
I can go ahead and press.
229
00:12:19,580 —> 00:12:23,760
Pressing save will save this onto my section manager.
230
00:12:23,760 —> 00:12:26,520
And now I’m ready to start visualizing this
231
00:12:26,520 —> 00:12:30,650
in a section view and I can do so by selecting
232
00:12:30,650 —> 00:12:33,483
the section view button in the subsurface tool.
233
00:12:39,170 —> 00:12:40,960
Now that I’m in my section view,
234
00:12:40,960 —> 00:12:45,543
I have a new option here, the section view tool,
235
00:12:47,390 —> 00:12:49,340
while I’m in the section viewing mode,
236
00:12:49,340 —> 00:12:52,823
I can toggle on other parameters, such as my geology.
237
00:12:54,620 —> 00:12:56,500
I can also now start to toggle through
238
00:12:56,500 —> 00:12:58,973
the various sections that I’ve just created.
239
00:13:00,720 —> 00:13:02,830
Here’s another cross section.
240
00:13:02,830 —> 00:13:05,630
I can also turn off various attributes
241
00:13:05,630 —> 00:13:07,480
while I’m in the section view
242
00:13:07,480 —> 00:13:11,250
and I can even go in and modify a cross section.
243
00:13:11,250 —> 00:13:13,843
Should I wish to change its parameters.
244
00:13:15,851 —> 00:13:18,250
Before we head over and start talking
245
00:13:18,250 —> 00:13:20,710
about the new release features.
246
00:13:20,710 —> 00:13:22,510
I want to show you one last tool,
247
00:13:22,510 —> 00:13:24,485
which is this triplet tool.
248
00:13:24,485 —> 00:13:28,490
This was a reporting tool added in the previous version
249
00:13:28,490 —> 00:13:30,750
and the strip log tool allows you
250
00:13:30,750 —> 00:13:32,700
to create a downhole block.
251
00:13:32,700 —> 00:13:36,463
Of a sequence of geologic features from a single vocal.
252
00:13:37,560 —> 00:13:40,750
So once I select this, the strip log tool comes up.
253
00:13:40,750 —> 00:13:44,040
The first thing I need to do is add a
254
00:13:44,040 —> 00:13:46,750
template or a layout file where
255
00:13:46,750 —> 00:13:51,040
I can start building this strip log like this here,
256
00:13:51,040 —> 00:13:55,100
and then select a hole and assign this hole
257
00:13:55,100 —> 00:13:57,100
that I wish to visualize as a strip log.
258
00:13:58,470 —> 00:14:00,490
various text options here to bring
259
00:14:00,490 —> 00:14:03,060
more information into my strip log,
260
00:14:03,060 —> 00:14:06,500
and I can go ahead and preview that information.
261
00:14:06,500 —> 00:14:08,800
That’s just populated right there on my scene,
262
00:14:12,140 —> 00:14:15,590
heading over to the data strips option.
263
00:14:15,590 —> 00:14:18,110
I can then go ahead and apply
264
00:14:18,110 —> 00:14:22,850
various data sources and attributes
265
00:14:22,850 —> 00:14:24,940
and start visualizing my data either
266
00:14:24,940 —> 00:14:27,540
as our plots or my thoughts.
267
00:14:27,540 —> 00:14:30,963
I can also visualize my mobile logical data downfall,
268
00:14:32,162 —> 00:14:34,212
and then I can go ahead and preview that,
269
00:14:37,680 —> 00:14:39,853
that would then update my strip log map.
270
00:14:42,720 —> 00:14:43,810
And once it’s complete,
271
00:14:43,810 —> 00:14:48,280
here is my strip log for drill hole SKA347.
272
00:14:48,280 —> 00:14:50,070
Once I’m happy with my strip log,
273
00:14:50,070 —> 00:14:54,163
I can export it out as a PDF or another format choice.
274
00:14:55,820 —> 00:14:58,270
Next, let’s talk about the newest functionalities
275
00:14:58,270 —> 00:14:59,603
in Target for ArcGIS Pro 2.4.
276
00:15:01,250 —> 00:15:02,770
And the first one here we’ll talk about
277
00:15:02,770 —> 00:15:04,873
is importing Geosoft voxel.
278
00:15:05,980 —> 00:15:07,870
What is a voxel of exactly,
279
00:15:07,870 —> 00:15:11,980
well voxels are 3D raster models or block models.
280
00:15:11,980 —> 00:15:14,690
Which are common in subsurface exploration
281
00:15:14,690 —> 00:15:18,900
for visualizing interpolated data like geophysics,
282
00:15:18,900 —> 00:15:20,820
for example magnetic inversion,
283
00:15:20,820 —> 00:15:25,100
or intercalated assay data, such as block models.
284
00:15:25,100 —> 00:15:28,653
In Geosoft oasis montage or targets.
285
00:15:29,630 —> 00:15:34,630
This voxel data has XYZ information, a coordinate system.
286
00:15:35,250 —> 00:15:38,760
And it also needs to have either a numerical or categorical
287
00:15:38,760 —> 00:15:42,490
data that can later be mapped like this.
288
00:15:42,490 —> 00:15:43,890
So in our case,
289
00:15:43,890 —> 00:15:46,630
we have the magnetic data set which we saw earlier.
290
00:15:46,630 —> 00:15:49,040
Let’s flip back to the application.
291
00:15:49,040 —> 00:15:53,650
So this magnetic data set was then inverted
292
00:15:53,650 —> 00:15:57,540
by a geophysicist using the voxy immersion tool.
293
00:15:57,540 —> 00:15:59,770
And the inversion of this magnetic data side
294
00:15:59,770 —> 00:16:04,770
has given us a 3D susceptibility model of the survey area,
295
00:16:04,830 —> 00:16:09,290
that’s stored as a Geosoft voxel format file.
296
00:16:09,290 —> 00:16:13,060
Now we wish to bring this data from oasis montaj
297
00:16:13,060 —> 00:16:15,810
right into our chest probe.
298
00:16:15,810 —> 00:16:17,850
And to do so, we’ll go ahead and select
299
00:16:17,850 —> 00:16:21,360
this new tool here called voxels.
300
00:16:21,360 —> 00:16:24,589
And that will then bring up the import voxel
301
00:16:24,589 —> 00:16:28,163
data geoprocessing tool here to our right.
302
00:16:31,170 —> 00:16:34,380
This will automatically give it the same name
303
00:16:34,380 —> 00:16:37,700
or the conversion into a net CDF file
304
00:16:37,700 —> 00:16:41,260
with the .nc extension.
305
00:16:41,260 —> 00:16:43,820
We can also assign a variable name here.
306
00:16:43,820 —> 00:16:48,760
We’ll do so as susceptibility because that’s the parameter.
307
00:16:48,760 —> 00:16:51,373
And we can also provide a description,
308
00:16:53,910 —> 00:16:56,210
and we can either choose to add this voxel
309
00:16:56,210 —> 00:17:00,543
to our current scene or onto a new voxel scene.
310
00:17:01,679 —> 00:17:03,443
And we can select run to import.
311
00:17:05,720 —> 00:17:09,000
Now in our 3D scene, we will have imported
312
00:17:09,000 —> 00:17:12,350
the total susceptible, the magnetic susceptibility
313
00:17:12,350 —> 00:17:14,740
voxel right into our 3D scene.
314
00:17:14,740 —> 00:17:17,983
And we can see the colors and traces are there as well.
315
00:17:20,020 —> 00:17:22,370
Here, I can see the susceptibility voxel
316
00:17:22,370 —> 00:17:27,073
on the drawing order, heading over to the appearance tool.
317
00:17:28,050 —> 00:17:30,048
Will then allow me to select
318
00:17:30,048 —> 00:17:33,630
various symbology for this voxel.
319
00:17:33,630 —> 00:17:36,563
So now I can start to apply various color schemes.
320
00:17:36,563 —> 00:17:39,280
Should I wish to apply a different color scheme?
321
00:17:39,280 —> 00:17:40,470
I can do that.
322
00:17:40,470 —> 00:17:45,400
And I can also apply various data filters to this voxel.
323
00:17:45,400 —> 00:17:48,280
So, let’s say I wish to visualize
324
00:17:48,280 —> 00:17:52,530
from 0 to 0.08,
325
00:17:52,530 —> 00:17:55,120
which is the entire range I can do that here.
326
00:17:55,120 —> 00:17:58,973
Or I can go ahead and adjust this interactively.
327
00:18:04,140 —> 00:18:06,200
So this has been now visualizing
328
00:18:06,200 —> 00:18:09,280
only the highest susceptibility values
329
00:18:09,280 —> 00:18:10,993
in this particular voxel.
330
00:18:16,610 —> 00:18:17,810
And I’ll go ahead and visualize
331
00:18:17,810 —> 00:18:20,053
the full extent of this data set here.
332
00:18:21,250 —> 00:18:23,150
And head over to my data tab,
333
00:18:23,150 —> 00:18:26,283
and click on this slicer section tool.
334
00:18:27,320 —> 00:18:29,649
This enables this slicer section tool here at the bottom,
335
00:18:29,649 —> 00:18:34,649
and now I can select either vertical or horizontal slice.
336
00:18:36,510 —> 00:18:38,110
I’ve selected the vertical here,
337
00:18:39,130 —> 00:18:41,340
now clicking right onto my voxel here,
338
00:18:41,340 —> 00:18:44,253
I can start to slice the section vertically.
339
00:18:49,126 —> 00:18:52,090
And you can kind of see the slicer
340
00:18:52,090 —> 00:18:54,053
moving as I move my mouse here.
341
00:19:01,440 —> 00:19:03,370
And once I’ve selected the slice,
342
00:19:03,370 —> 00:19:06,270
it brings up the slice tool here on the right.
343
00:19:06,270 —> 00:19:08,113
I’ll close up the symbology tool.
344
00:19:13,210 —> 00:19:15,530
And now it can go ahead and adjust the position
345
00:19:15,530 —> 00:19:20,530
using the sliding bar to slice through my voxel seen here.
346
00:19:20,600 —> 00:19:23,803
And I can also change things like the orientation,
347
00:19:25,650 —> 00:19:26,973
and also the tilt.
348
00:19:31,920 —> 00:19:33,960
Each time you create a new slice,
349
00:19:33,960 —> 00:19:38,260
it gets stored under slices under your drawing content.
350
00:19:38,260 —> 00:19:42,443
And you also have the option of going in and naming these.
351
00:19:45,840 —> 00:19:48,090
So then you can later come back to it easily.
352
00:19:50,370 —> 00:19:52,593
We also select horizontal slice.
353
00:19:54,170 —> 00:19:57,443
Similarly, create horizontal slices through your voxel.
354
00:19:59,730 —> 00:20:02,860
Revisit your saved slices right on your 3D scene
355
00:20:02,860 —> 00:20:04,750
by toggling them on.
356
00:20:04,750 —> 00:20:06,748
Your side vertical one.
357
00:20:06,748 —> 00:20:09,012
And here are some horizontal one.
358
00:20:09,012 —> 00:20:10,362
And here they are together.
359
00:20:11,480 —> 00:20:13,073
We can also create Isosurfaces,
360
00:20:14,190 —> 00:20:17,923
by switching from the volume mode to surfaces.
361
00:20:20,590 —> 00:20:24,500
Enables us to bring up the create Isosurface tool.
362
00:20:24,500 —> 00:20:25,944
We’ll go ahead and select that.
363
00:20:25,944 —> 00:20:29,393
We’re going to rename this and call this susceptibility.
364
00:20:30,460 —> 00:20:31,293
High.
365
00:20:33,130 —> 00:20:36,000
So these are going to be my high susceptibility values,
366
00:20:36,000 —> 00:20:38,275
and I can go ahead and define that.
367
00:20:38,275 —> 00:20:42,510
Just by using this, the sliding bar here.
368
00:20:42,510 —> 00:20:44,590
You can also go ahead and adjust the color
369
00:20:44,590 —> 00:20:46,983
and the transparency of this,
370
00:20:48,330 —> 00:20:49,180
and this we’ll go ahead
371
00:20:49,180 —> 00:20:51,030
and save this under your Isosurfaces.
372
00:20:52,787 —> 00:20:54,599
Repeat this process to create more
373
00:20:54,599 —> 00:20:57,500
Isosurfaces of ranges you wish
374
00:20:57,500 —> 00:20:59,213
to create for your voxel.
375
00:21:00,340 —> 00:21:02,280
Now I have selected a mid-range here.
376
00:21:02,280 —> 00:21:05,235
And again, that’s shown up here on my scene.
377
00:21:05,235 —> 00:21:07,570
And I can go ahead and now toggle on each of these
378
00:21:07,570 —> 00:21:10,903
Isosurfaces on to start inspecting and visualizing.
379
00:21:13,560 —> 00:21:16,510
Instead of visualizing your voxel as a
380
00:21:16,510 —> 00:21:20,070
3D slice or an Isosurface,
381
00:21:20,070 —> 00:21:22,993
you can also create 2D sections.
382
00:21:27,430 —> 00:21:30,800
And that would then bring up this static to the section,
383
00:21:30,800 —> 00:21:33,800
which you can modify and save
384
00:21:33,800 —> 00:21:36,597
just like we did the Isosurfaces and the voxeles.
385
00:21:37,751 —> 00:21:40,363
And of course, all of these can be viewed together.
386
00:21:42,340 —> 00:21:44,470
Okay, Let’s switch back to the
387
00:21:44,470 —> 00:21:46,400
PowerPoint here for a second,
388
00:21:46,400 —> 00:21:48,020
the next feature we’ll be visiting,
389
00:21:48,020 —> 00:21:51,980
is the new tool creates a Geologic interpretation,
390
00:21:51,980 —> 00:21:54,160
And this is trimmed down version
391
00:21:54,160 —> 00:21:56,470
of the existing create feature class tool,
392
00:21:56,470 —> 00:21:58,460
which you may already be familiar with.
393
00:21:58,460 —> 00:22:02,170
As, and as we observe, and with this tool,
394
00:22:02,170 —> 00:22:05,530
we can create future classes,
395
00:22:05,530 —> 00:22:07,912
and then store these feature classes.
396
00:22:07,912 —> 00:22:12,912
Which are organized as Geologic drawings or interpretations,
397
00:22:12,940 —> 00:22:16,860
right on your cross sections or your 3D view.
398
00:22:16,860 —> 00:22:18,750
You can edit these drawings
399
00:22:18,750 —> 00:22:20,920
and then visualize them with the rest of your drilling data.
400
00:22:20,920 —> 00:22:22,900
And you can also share these
401
00:22:22,900 —> 00:22:26,350
interpretations with your colleagues.
402
00:22:26,350 —> 00:22:29,573
So let’s switch back to our ArcGIS Pro to demonstrate this.
403
00:22:31,430 —> 00:22:34,940
So here I have a new global scene open.
404
00:22:34,940 —> 00:22:37,870
This is going to be my interpretation global scene,
405
00:22:37,870 —> 00:22:40,573
and I’m here in a section view.
406
00:22:41,950 —> 00:22:45,520
So now I can go into my geologic interpretation tool here
407
00:22:45,520 —> 00:22:49,183
and start to create a new feature class.
408
00:22:52,180 —> 00:22:54,500
So this brings up the Geoprocessor on the right,
409
00:22:54,500 —> 00:22:57,220
and we can go ahead and name our feature class.
410
00:22:57,220 —> 00:22:58,710
Let’s say we want to digitize
411
00:22:58,710 —> 00:23:03,210
the overburden layers in this particular project area.
412
00:23:03,210 —> 00:23:04,783
I’ll call this the overburden.
413
00:23:07,820 —> 00:23:08,870
I’m here.
414
00:23:08,870 —> 00:23:11,530
I can either select whether I want to digitize
415
00:23:11,530 —> 00:23:16,530
a MultiPatch or a polyline type object.
416
00:23:16,600 —> 00:23:18,150
I’m going to select MultiPatch.
417
00:23:19,740 —> 00:23:24,740
The attribute that I wish to digitize here or draw here,
418
00:23:25,060 —> 00:23:27,762
will be this alluvium group,
419
00:23:27,762 —> 00:23:31,540
as visualized with this cobalt mineralogy here.
420
00:23:31,540 —> 00:23:34,653
And I’m going to go ahead and give it the same color.
421
00:23:41,900 —> 00:23:44,470
And then I can go ahead and save this.
422
00:23:44,470 —> 00:23:48,333
Just have to remove the space, and press okay.
423
00:23:50,410 —> 00:23:53,229
This has now created a new
424
00:23:53,229 —> 00:23:56,713
alluvium layer in my drawing content.
425
00:23:58,160 —> 00:24:01,260
I can then go into the Geologic Lynch rotation tool here,
426
00:24:01,260 —> 00:24:03,953
and start to draw right on this cross section.
427
00:24:07,260 —> 00:24:08,920
From the create features tool,
428
00:24:08,920 —> 00:24:10,798
I want to ensure that the create
429
00:24:10,798 —> 00:24:14,000
3D geometry tool is selected here.
430
00:24:14,000 —> 00:24:17,320
This brings up the 3D geometry editor,
431
00:24:17,320 —> 00:24:21,530
and now they can go in and start to digitize points
432
00:24:21,530 —> 00:24:23,250
right on this plus sections.
433
00:24:23,250 —> 00:24:25,473
And I’ll just demonstrate that now.
434
00:24:33,020 —> 00:24:36,610
Select finish and then save to go ahead and say.
435
00:24:38,230 —> 00:24:41,540
Now that we’ve completed digitizing on one cross section,
436
00:24:41,540 —> 00:24:43,190
we can go ahead and toggle
437
00:24:43,190 —> 00:24:45,860
through the rest of our cross sections.
438
00:24:45,860 —> 00:24:48,790
Carry out the same process that we just did.
439
00:24:48,790 —> 00:24:50,450
And complete the digitization
440
00:24:50,450 —> 00:24:53,663
of the alluvium layer on the rest of the cross sections.
441
00:24:55,612 —> 00:24:58,050
Feel free to come out of the section view
442
00:24:58,050 —> 00:25:00,200
by pressing the section tool button.
443
00:25:00,200 —> 00:25:05,200
To visualize and inspect for interpretation progress in 3D.
444
00:25:07,000 —> 00:25:10,620
Here, I’ve gone ahead and digitized multiple cross sections,
445
00:25:10,620 —> 00:25:13,330
and here they are in 3D.
446
00:25:13,330 —> 00:25:14,990
I showed you how to create drawings
447
00:25:14,990 —> 00:25:18,020
as MultiPatch objects, such as these.
448
00:25:18,020 —> 00:25:20,540
We can also replicate the exact same process,
449
00:25:20,540 —> 00:25:22,107
to create polylines.
450
00:25:23,400 —> 00:25:26,840
Let’s say we want to outline the top of a horizon,
451
00:25:26,840 —> 00:25:28,890
or the top of the rock logic layer,
452
00:25:28,890 —> 00:25:31,793
or perhaps the bottom of a hydrogeologic layer.
453
00:25:32,670 —> 00:25:34,760
To do this, let’s head back to the
454
00:25:34,760 —> 00:25:37,310
Geologic interpretation tool.
455
00:25:37,310 —> 00:25:38,590
We’re going to select the same
456
00:25:38,590 —> 00:25:41,343
pre feature class tool we selected before.
457
00:25:42,400 —> 00:25:45,470
However this time, instead of selecting MultiPatch.
458
00:25:45,470 —> 00:25:47,593
We’re going to select polyline,
459
00:25:49,450 —> 00:25:51,840
In this project, we have iron formation
460
00:25:51,840 —> 00:25:54,510
that’s associated with gold mineralization.
461
00:25:54,510 —> 00:25:58,750
We want to interpret this, the top of this iron formation
462
00:25:58,750 —> 00:26:01,660
using the polyline drawing tool.
463
00:26:01,660 —> 00:26:03,760
I’m going to go ahead and give this name,
464
00:26:03,760 —> 00:26:05,787
and call it iron formation.
465
00:26:11,970 —> 00:26:14,540
And the layer that I want to digitize,
466
00:26:14,540 —> 00:26:15,973
will be denoted by Fe.
467
00:26:18,198 —> 00:26:20,423
And the color I’ll assign will be red.
468
00:26:23,110 —> 00:26:25,860
Remember, we can always go ahead and modify this later.
469
00:26:28,630 —> 00:26:31,150
And that will create the new feature class.
470
00:26:31,150 —> 00:26:32,270
Once that’s created,
471
00:26:32,270 —> 00:26:35,203
let’s head into section view to illustrate this better.
472
00:26:41,070 —> 00:26:43,157
So here we are in section view.
473
00:26:43,157 —> 00:26:46,740
I’m going to go ahead and start to digitize
474
00:26:46,740 —> 00:26:51,393
the iron formation that we see here in orange color.
475
00:26:53,490 —> 00:26:55,080
Using the snapping guide lines.
476
00:26:55,080 —> 00:26:59,410
I’ll go ahead and create that drawing.
477
00:26:59,410 —> 00:27:02,863
And once I’m done, right click and finish.
478
00:27:05,240 —> 00:27:07,733
And of course, don’t forget to save your edits.
479
00:27:10,140 —> 00:27:11,330
Coming out of section view,
480
00:27:11,330 —> 00:27:14,440
we can now start to see all of our digitizations
481
00:27:14,440 —> 00:27:15,723
right here in 3D.
482
00:27:17,832 —> 00:27:20,320
I’m going to turn off the geology layer there.
483
00:27:20,320 —> 00:27:22,070
So you can see a little bit better.
484
00:27:24,490 —> 00:27:26,757
And here are the rest of my digitizations
485
00:27:26,757 —> 00:27:28,560
for the top of the iron formation.
486
00:27:28,560 —> 00:27:30,803
As well as the overburden layer.
487
00:27:33,460 —> 00:27:34,400
Last but not least,
488
00:27:34,400 —> 00:27:36,830
I want to show you how you can share your
489
00:27:36,830 —> 00:27:38,910
geologic interpretation along with the
490
00:27:38,910 —> 00:27:42,940
rest of your data to as raised web scene.
491
00:27:42,940 —> 00:27:47,930
Head over to the share ribbon in the ezri menu
492
00:27:47,930 —> 00:27:50,600
and from here, select web scene.
493
00:27:50,600 —> 00:27:55,370
This brings up the interpretation menu here on the right.
494
00:27:55,370 —> 00:27:59,503
Give your project a name, a brief summary,
495
00:28:00,690 —> 00:28:03,230
as well as a few tags,
496
00:28:03,230 —> 00:28:05,610
and then make sure you select whether or not
497
00:28:05,610 —> 00:28:09,040
you want to share this with everyone or the public,
498
00:28:09,040 —> 00:28:11,530
or just within your organization here.
499
00:28:11,530 —> 00:28:14,033
I’ve made my web scene showable with the public.
500
00:28:16,130 —> 00:28:17,550
Click on the analyze button,
501
00:28:17,550 —> 00:28:20,320
to check if there’s going to be any issues
502
00:28:20,320 —> 00:28:24,283
or bottle necks before you cook and upload your scene.
503
00:28:26,600 —> 00:28:29,500
The analyzer tool lets me know that there was no issues
504
00:28:29,500 —> 00:28:31,766
or errors with this particular project
505
00:28:31,766 —> 00:28:33,960
and it’s ready to be published.
506
00:28:33,960 —> 00:28:35,440
We’ll go ahead and press share,
507
00:28:35,440 —> 00:28:38,003
so that it can now be shared with the public.
508
00:28:43,000 —> 00:28:45,860
Once the scene is shared to the web scene,
509
00:28:45,860 —> 00:28:48,410
you can go ahead and start visualizing it.
510
00:28:48,410 —> 00:28:50,290
Here, I’ve got my wireframes,
511
00:28:50,290 —> 00:28:52,690
and I’ve also created a few slides
512
00:28:52,690 —> 00:28:55,830
to easily access various bookmarks.
513
00:28:55,830 —> 00:28:59,903
Here I’ve got the wireframes, the colors and the traces.
514
00:29:01,660 —> 00:29:03,510
On another slide here, I’ve got my
515
00:29:03,510 —> 00:29:06,433
assay data and my gold show.
516
00:29:08,230 —> 00:29:09,493
Here’s my lithology.
517
00:29:13,370 —> 00:29:16,033
Here’s the Geophysics data that I showed you earlier,
518
00:29:18,110 —> 00:29:21,370
toggle on some of these options to start visualizing
519
00:29:21,370 —> 00:29:24,000
additional attributes.
520
00:29:24,000 —> 00:29:25,020
And then once you’re ready,
521
00:29:25,020 —> 00:29:26,640
click on the share button,
522
00:29:26,640 —> 00:29:29,040
and there should be a short link ready to share.
523
00:29:30,480 —> 00:29:32,530
I’d like to close out by noting,
524
00:29:32,530 —> 00:29:34,960
that Target for ArcGIS Pro 2.4
525
00:29:34,960 —> 00:29:39,377
now supports ArcGIS Pro version 2.7 and 2.8.
526
00:29:40,287 —> 00:29:44,120
And this version we’ve also made significant improvements
527
00:29:44,120 —> 00:29:48,080
to our symbology updates and performances.
528
00:29:48,080 —> 00:29:52,010
I could thank you for joining in today, on today’s webinar.
529
00:29:52,010 —> 00:29:54,620
Hope you found today’s session helpful.
530
00:29:54,620 —> 00:29:57,310
If you have any questions or comments,
531
00:29:57,310 —> 00:29:59,980
please leave them in the chat window here.
532
00:29:59,980 —> 00:30:03,270
I’ll leave the session running for a little while longer,
533
00:30:03,270 —> 00:30:05,280
so you can submit your questions
534
00:30:05,280 —> 00:30:08,930
and we’ll be sure to get back to you by now.
535
00:30:08,930 —> 00:30:10,013
Thank you so much.