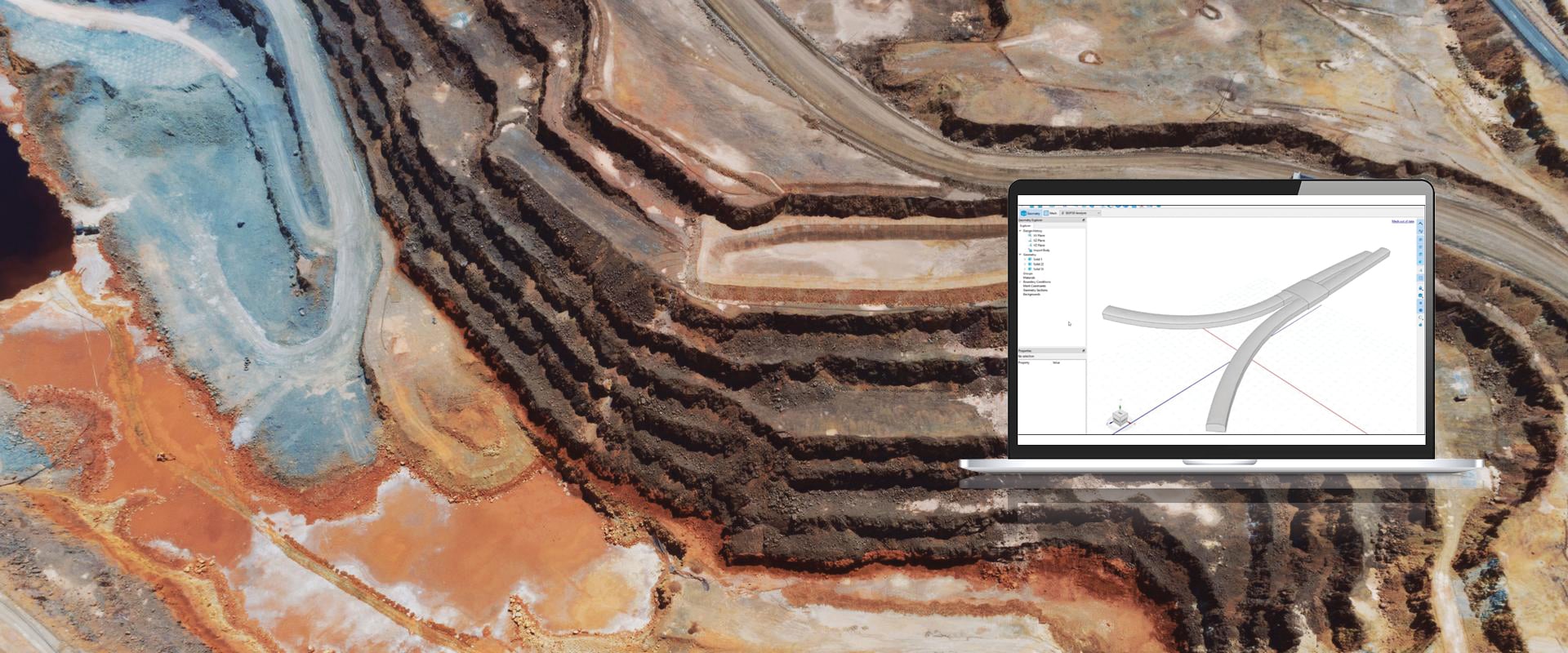Aprenda a importar geometria em 3D para o BUILD3D a partir de um software de CAD de terceiros e simplifique a criação de geometria.
Este tutorial usa o GeoStudio 2021.3 e mostrará como importar arquivos de CAD em 3D nos formatos de arquivo *.step, *.iges, *.dxf, *.dwg e *.stl.
Neste vídeo:
0:00 Introdução
0:30 Três métodos para importar arquivos de CAD
1:54 Tipos de arquivo de CAD – práticas recomendadas
3:26 Importar corpo para o BUILD3D
5:00 Importar mesh de fundo para o BUILD3D
6:47 Importar perfis para o BUILD3D
Duração
9 min

Veja mais vídeos sob demanda
VídeosSaiba mais sobre a solução para engenharia civil da Seequent
Saiba maisSaiba mais sobre o BUILD3D
Saiba maisTranscrição do vídeo
1
00:00:00,880 –> 00:00:04,500
<v Instructor>Bem-vindo à série sobre importação no Build3D.</v>
2
00:00:04,500 –> 00:00:06,229
Nesta sessão, mostrarei como
3
00:00:06,229 –> 00:00:10,890
importar arquivos de fontes de CAD de terceiros
4
00:00:10,890 –> 00:00:14,963
no Build3D para simplificar a criação da sua geometria.
5
00:00:15,810 –> 00:00:17,270
Esse fluxo de trabalho é útil
6
00:00:17,270 –> 00:00:22,270
para criar geometria pronta para análise em 3D com base em arquivos
7
00:00:22,470 –> 00:00:25,520
que foram criados em software de CAD,
8
00:00:25,520 –> 00:00:29,473
o que elimina a necessidade de recriar a geometria no Build3D.
9
00:00:31,410 –> 00:00:32,590
Existem três métodos
10
00:00:32,590 –> 00:00:37,200
para importar geometria gerada em CAD no Build3D.
11
00:00:37,200 –> 00:00:41,630
O primeiro método é importar como sólidos em 3D.
12
00:00:41,630 –> 00:00:44,410
Corpos tridimensionais podem ser importados diretamente
13
00:00:44,410 –> 00:00:49,410
no Build3D se estiverem no formato de arquivo STP ou IGES.
14
00:00:52,420 –> 00:00:56,910
O segundo método é importar como mesh de plano de fundo.
15
00:00:56,910 –> 00:00:58,990
As meshes de superfície criadas
16
00:00:58,990 –> 00:01:01,300
no software de CAD podem ser importadas
17
00:01:01,300 –> 00:01:04,570
como uma mesh de plano de fundo no Build3D.
18
00:01:04,570 –> 00:01:08,310
Em seguida, uma mesh de plano de fundo pode ser usada para criar esboços em 3D
19
00:01:08,310 –> 00:01:12,423
ou criar uma superfície fibrosa, como topografia.
20
00:01:13,330 –> 00:01:16,500
Formatos de arquivo compatíveis com esse tipo de importação
21
00:01:16,500 –> 00:01:21,173
incluem formatos de arquivo DWG, DXF ou STL.
22
00:01:22,630 –> 00:01:26,070
A última opção que abordarei hoje é para importar
23
00:01:26,070 –> 00:01:29,443
como um perfil de esboço em 2D ou 3D.
24
00:01:30,360 –> 00:01:32,710
Essa terceira opção para importar CADs é
25
00:01:32,710 –> 00:01:35,690
por meio de perfis de esboço em 2D ou 3D,
26
00:01:35,690 –> 00:01:39,250
que são úteis, ou para importar estruturas de projeto,
27
00:01:39,250 –> 00:01:43,490
como seções transversais de aterro ou projetos de barragens de rejeitos,
28
00:01:43,490 –> 00:01:45,950
em geometria tridimensional.
29
00:01:45,950 –> 00:01:48,795
Formatos de arquivo compatíveis com esse tipo de importação
30
00:01:48,795 –> 00:01:52,993
incluem formatos de arquivo STP e IGES.
31
00:01:53,990 –> 00:01:57,220
Primeiro, vamos falar sobre os diferentes tipos de formato
32
00:01:57,220 –> 00:01:59,453
que podem ser exportados de software de CAD.
33
00:02:00,300 –> 00:02:05,300
Ao importar no formato STP ou IGES como um sólido,
34
00:02:05,490 –> 00:02:06,770
é melhor garantir
35
00:02:06,770 –> 00:02:10,120
que o corpo seja uma representação paramétrica.
36
00:02:10,120 –> 00:02:13,690
Por exemplo, considere esses três cilindros.
37
00:02:13,690 –> 00:02:17,410
Todos os três cilindros podem ser salvos no formato de arquivo STP.
38
00:02:17,410 –> 00:02:20,000
No entanto, cada um foi criado de uma maneira diferente
39
00:02:20,000 –> 00:02:23,063
e se comportará de maneira distinta quando importado para o Build3D.
40
00:02:24,190 –> 00:02:27,750
O cilindro vermelho é uma representação paramétrica.
41
00:02:27,750 –> 00:02:29,990
É uma superfície de extrusão composta
42
00:02:29,990 –> 00:02:32,073
por três superfícies paramétricas,
43
00:02:33,000 –> 00:02:36,020
a parte inferior, a parte superior e a curva.
44
00:02:36,020 –> 00:02:37,780
Essa é a representação preferida
45
00:02:37,780 –> 00:02:39,553
da geometria no Build3D.
46
00:02:40,680 –> 00:02:44,510
O cilindro verde é uma representação de mesh da superfície,
47
00:02:44,510 –> 00:02:47,773
que contém 50 vértices e 32 faces.
48
00:02:48,790 –> 00:02:51,300
O Build3D não pode importar o cilindro como um sólido,
49
00:02:51,300 –> 00:02:53,960
mas vamos revê-lo na parte sobre meshes de plano de fundo
50
00:02:53,960 –> 00:02:54,863
deste vídeo.
51
00:02:57,270 –> 00:02:59,700
O cilindro azul é uma polissuperfície.
52
00:02:59,700 –> 00:03:03,260
Uma polisuperfície é uma estrutura de fibras facetadas.
53
00:03:03,260 –> 00:03:06,010
O Build3D lê essa representação
54
00:03:06,010 –> 00:03:09,870
com cada face da mesh criada como uma superfície independente.
55
00:03:09,870 –> 00:03:10,730
Com esse formato,
56
00:03:10,730 –> 00:03:13,370
você é capaz de usar as operações geométricas,
57
00:03:13,370 –> 00:03:15,763
mas não é a representação preferida.
58
00:03:17,070 –> 00:03:20,240
Vamos para o Build3D para importar esse arquivo
59
00:03:20,240 –> 00:03:22,520
com três cilindros que ilustrem melhor
60
00:03:22,520 –> 00:03:25,363
como essas diferentes representações são importadas.
61
00:03:26,430 –> 00:03:30,070
No Build3D, vamos para Import Body (Importar corpo)
62
00:03:30,070 –> 00:03:33,323
e escolher o arquivo cylinders.stp.
63
00:03:34,760 –> 00:03:38,640
Essa geometria foi criada em um software de CAD de terceiros
64
00:03:38,640 –> 00:03:42,290
onde a coordenada Z é o parâmetro de elevação.
65
00:03:42,290 –> 00:03:45,760
O Build3D precisa de uma coordenada Y como elevação,
66
00:03:45,760 –> 00:03:49,570
então primeiro vamos remapear os eixos usando as listas suspensas
67
00:03:49,570 –> 00:03:53,373
antes de clicar em OK para concluir a importação do arquivo.
68
00:03:54,540 –> 00:03:55,570
Aqui, você pode ver
69
00:03:55,570 –> 00:03:58,710
que a representação paramétrica importou o melhor
70
00:03:58,710 –> 00:04:00,830
semelhante à importação como um único sólido
71
00:04:00,830 –> 00:04:02,623
com três faces simples.
72
00:04:03,550 –> 00:04:06,710
Como não foi possível importar a representação da mesh como um corpo,
73
00:04:06,710 –> 00:04:09,463
ela não aparece na árvore da geometria.
74
00:04:10,350 –> 00:04:11,200
Por fim,
75
00:04:11,200 –> 00:04:14,360
embora o cilindro da polissuperfície tenha sido importado como um corpo,
76
00:04:14,360 –> 00:04:16,830
agora temos várias faces para o mesmo sólido
77
00:04:16,830 –> 00:04:18,163
na árvore de geometria.
78
00:04:19,040 –> 00:04:20,250
Isso dificulta
79
00:04:20,250 –> 00:04:22,410
a definição de atribuições de condições de limites
80
00:04:22,410 –> 00:04:25,550
e gera uma mesh limpa sem tempo
81
00:04:25,550 –> 00:04:26,933
para limpeza do sólido.
82
00:04:28,010 –> 00:04:29,470
Agora, vamos olhar um arquivo
83
00:04:29,470 –> 00:04:33,130
criado usando a representação paramétrica.
84
00:04:33,130 –> 00:04:36,970
Vamos excluir essa etapa de importação na árvore do histórico do projeto
85
00:04:36,970 –> 00:04:39,083
e voltar para Import Body (Importar corpo).
86
00:04:40,050 –> 00:04:43,043
Desta vez, vou escolher o arquivo subway.stp.
87
00:04:50,610 –> 00:04:54,390
Após remapear o arquivo para a coordenada Y como elevação,
88
00:04:54,390 –> 00:04:56,720
você pode ver que três sólidos foram importados
89
00:04:56,720 –> 00:04:57,983
no projeto do túnel.
90
00:05:01,250 –> 00:05:04,090
Agora, vamos excluir essa importação novamente.
91
00:05:04,090 –> 00:05:05,930
Vamos voltar para o arquivo do cilindro.
92
00:05:05,930 –> 00:05:09,283
Mas, desta vez, vamos importá-lo como mesh de plano de fundo.
93
00:05:21,720 –> 00:05:22,990
Agora, você vê que
94
00:05:22,990 –> 00:05:25,960
somente o cilindro verde foi importado,
95
00:05:25,960 –> 00:05:28,853
pois era o único sólido reconhecido como mesh.
96
00:05:29,790 –> 00:05:31,380
Se a mesh for uma estrutura,
97
00:05:31,380 –> 00:05:34,690
ela poderá ser usada com os comandos de esboço em 2D ou 3D
98
00:05:34,690 –> 00:05:36,633
como um objeto ajustável durante o desenho.
99
00:05:57,566 –> 00:05:59,730
Se o arquivo importado for uma superfície aberta,
100
00:05:59,730 –> 00:06:01,650
como uma topografia,
101
00:06:01,650 –> 00:06:05,470
é melhor importar a superfície da mesh como uma mesh de plano de fundo
102
00:06:05,470 –> 00:06:10,470
no formato de arquivo STL, DWG ou DXF.
103
00:06:12,620 –> 00:06:17,070
Vamos abrir o arquivo DWG da superfície do solo como exemplo.
104
00:06:17,070 –> 00:06:20,253
Será necessário remapear os eixos como fizemos anteriormente.
105
00:06:31,860 –> 00:06:34,250
Agora, podemos clicar com o botão direito do mouse na mesh
106
00:06:34,250 –> 00:06:38,730
na árvore do plano de fundo e escolher Fit to Surface (Ajustar à superfície).
107
00:06:38,730 –> 00:06:41,210
Isso abre a janela de ajuste à superfície,
108
00:06:41,210 –> 00:06:43,890
que será discutida no próximo vídeo tutorial
109
00:06:43,890 –> 00:06:45,033
desta série.
110
00:06:48,520 –> 00:06:50,560
O último recurso de importação a ser discutido
111
00:06:50,560 –> 00:06:53,383
neste vídeo é o perfil de importação.
112
00:06:54,270 –> 00:06:56,950
Vamos para um novo projeto no Build3D,
113
00:06:56,950 –> 00:07:00,823
que já contém um modelo geológico importado via Central.
114
00:07:01,690 –> 00:07:04,820
Para obter mais informações sobre como importar do Central,
115
00:07:04,820 –> 00:07:08,313
consulte o vídeo anterior desta série sobre importação.
116
00:07:09,580 –> 00:07:13,600
Agora, digamos que precisamos adicionar um projeto de barragem de rejeitos
117
00:07:13,600 –> 00:07:16,820
criado em um software de terceiros
118
00:07:16,820 –> 00:07:19,620
para verificar as possíveis condições precárias de pressão da água
119
00:07:19,620 –> 00:07:22,453
da base subjacente após a construção.
120
00:07:23,490 –> 00:07:26,270
Para incluir esse projeto no nosso modelo em 3D,
121
00:07:26,270 –> 00:07:29,560
vamos para Import Profile (Perfil de importação).
122
00:07:29,560 –> 00:07:32,600
Aqui, vamos escolher o projeto de seção transversal em 2D
123
00:07:32,600 –> 00:07:34,993
criado em um software de CAD.
124
00:07:36,120 –> 00:07:38,490
Após a importação, vamos precisar garantir
125
00:07:38,490 –> 00:07:41,470
o remapeamento do ponto de inserção e dos eixos
126
00:07:41,470 –> 00:07:43,233
para o local desejado.
127
00:07:52,500 –> 00:07:55,780
Após a inclusão da seção transversal no local desejado,
128
00:07:55,780 –> 00:07:58,560
podemos converter esse perfil em um sólido
129
00:07:58,560 –> 00:08:01,493
extrudando-o no modelo geológico.
130
00:08:14,502 –> 00:08:16,240
Se assumirmos que nada foi excluído
131
00:08:16,240 –> 00:08:17,540
da topografia original
132
00:08:17,540 –> 00:08:20,100
para a construção da barragem de rejeitos,
133
00:08:20,100 –> 00:08:23,593
podemos cortar os sólidos usando os materiais de base.
134
00:08:24,750 –> 00:08:27,010
Agora, chegamos ao fim da sessão.
135
00:08:27,010 –> 00:08:29,740
Da próxima vez, vamos falar sobre o recurso de ajuste à superfície
136
00:08:29,740 –> 00:08:31,310
no Build3D.
137
00:08:31,310 –> 00:08:32,143
Obrigado.