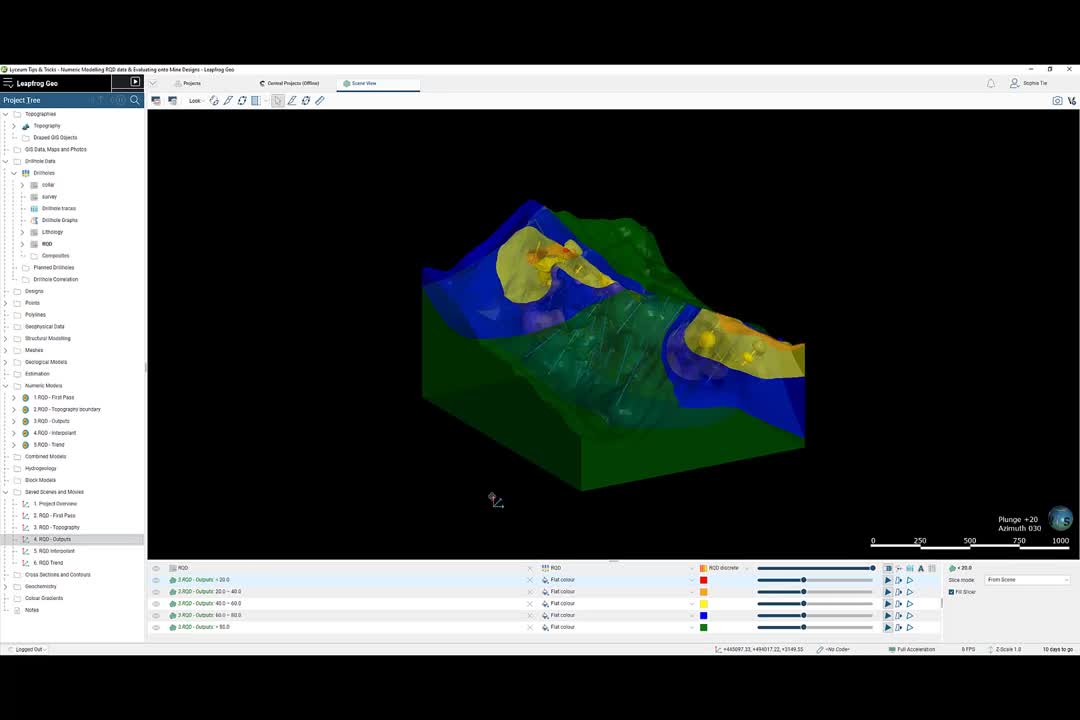Learn about Numeric Modelling RQD data and Evaluating onto Mine Designs
Benefits
- Rapidly visualise and analyse geotechnical numeric data;
- Powerful prediction tool for Mining Engineers;
- Increased/optimised communication of geotechnical data for design purposes;
- Enhanced connectivity between departments/segments
Outline
- RBF Interpolant – gerar modelos numéricos usando dados geotécnicos;
- RBF Interpolant – edição de parâmetros;
- Avaliação de modelos numéricos em malhas (formas de desenvolvimento)
Duration
15 min

See more on demand videos
VideosLearn more about Leapfrog Geo
Learn moreVideo Transcript
[00:00:04.010]<v Sophie>Olá. Meu nome é Sophie Ti.</v>
[00:00:05.900]Sou engenheira geóloga e trabalho no nosso escritório em Perth.
[00:00:08.950]Neste vídeo breve, vou apresentar dicas e sugestões
[00:00:12.080]sobre modelagem numérica de dados de designação da qualidade das rochas (RQD) ou de classificação de maciços rochosos (RMR)
[00:00:15.000]e sobre avaliação de projetos de minas no Leapfrog Geo.
[00:00:19.690]O objetivo desta apresentação
[00:00:21.100]é fornecer uma visão geral e dicas
[00:00:22.720]sobre como usar o interpolador da função de base radial (RBF) do Leapfrog Geo
[00:00:25.740]para gerar modelos numéricos eficientes
[00:00:27.860]usando dados numéricos geotécnicos
[00:00:29.880]e sobre como avaliar esses modelos
[00:00:31.830]nos projetos ou nas meshes usando o Leapfrog Geo.
[00:00:34.770]Hoje, vou usar um conjunto de dados de RQD,
[00:00:36.820]mas os conceitos e os fluxos de trabalho exibidos
[00:00:39.180]podem ser usados com qualquer tipo de conjunto de dados numéricos geotécnicos,
[00:00:43.030]como RMR, GSI, dados de dureza, testes de UCS ou dados de CPT.
[00:00:49.350]Este é um fluxo de trabalho excelente para ajudar a apresentar
[00:00:51.460]dados de saída de produção eficaz ou ferramentas
[00:00:53.190]para planejadores e engenheiros de minas.
[00:00:55.420]Este fluxo de trabalho também pode ser muito útil
[00:00:57.210]na otimização da comunicação e da integração
[00:00:59.400]de dados geotécnicos, observações e análises
[00:01:02.310]para planejadores ou engenheiros de minas para fins de desenvolvimento de projetos.
[00:01:09.940]Neste vídeo,
[00:01:10.773]usando o Leapfrog Geo, vou mostrar
[00:01:13.330]como gerar um modelo numérico
[00:01:14.930]com dados geotécnicos numéricos
[00:01:16.880]usando o interpolador da RBF do Leapfrog Geo,
[00:01:19.990]como editar os parâmetros dos modelos numéricos
[00:01:22.320]para aumentar a confiabilidade e a precisão
[00:01:24.850]dos modelos numéricos
[00:01:26.350]e como avaliar os modelos numéricos finais
[00:01:28.860]para medidas, como formas de desenvolvimento.
[00:01:32.640]Vou exibir um outro vídeo
[00:01:35.440]que mostra como restringir modelos numéricos
[00:01:37.650]usando funções de distância
[00:01:38.830]e domínios modelados com categorias existentes.
[00:01:46.530]Este aqui é o projeto com o qual vou trabalhar
[00:01:48.150]na sessão de dicas e sugestões de hoje.
[00:01:49.393]Estou usando a versão mais recente do Leapfrog Geo,
[00:01:51.900]que será lançada em breve.
[00:01:53.920]Aqui, eu tenho vários furos de sondagem
[00:01:55.347]que foram registrados para RQG
[00:01:57.380]e que eu importei para a pasta Drillhole Data (Dados de furos de sondagem).
[00:02:00.150]Eu também apliquei um gradiente de cor
[00:02:03.640]e importei as minhas formas de desenvolvimento
[00:02:05.710]para a pasta Meshes.
[00:02:07.810]Como vocês podem ver,
[00:02:08.710]eu tenho um desenvolvimento de nível e uma mesh de parada.
[00:02:16.090]Eu vou usar os dados de RQD
[00:02:17.590]para mostrar como criar e editar um modelo numérico.
[00:02:20.870]Eu vou usar cenários salvos
[00:02:24.200]para exibir modelos numéricos que eu já executei
[00:02:26.910]para economizar tempo,
[00:02:28.180]pois o processamento dos modelos numéricos pode ser lento.
[00:02:32.750]Para criar um modelo de RQD,
[00:02:34.170]clique com o botão direito do mouse na pasta Numeric Models (Modelos numéricos)
[00:02:35.940]e selecione New RBF Interpolant (Novo interpolador da RBF).
[00:02:38.430]Aqui, eu seleciono os valores para o interpolador
[00:02:41.080]ou seja, os dados de RQD,
[00:02:46.600]o limite
[00:02:50.440]e a resolução da superfície.
[00:02:53.170]Observe que se a modelagem numérica for realizada
[00:02:55.420]usando o interpolador da RBF,
[00:02:56.800]o Leapfrog usa o ponto central de um intervalo numérico
[00:02:59.720]e atribui o valor desse intervalo ao ponto central.
[00:03:04.130]Portanto, se a RQD tiver sido registrada por domínio
[00:03:07.270]em comparação ao comprimento da execução ou outro intervalo consistente,
[00:03:10.740]é possível combinar os dados.
[00:03:16.340]Não se preocupe quando os primeiros dados de saída do modelo numérico
[00:03:18.860]não forem realistas ou não corresponderem
[00:03:20.670]à sua interpretação dos dados
[00:03:22.230]ou às suas expectativas.
[00:03:24.020]Os modelos numéricos sempre precisam de refinamento,
[00:03:26.020]que é o assunto a ser abordado a seguir.
[00:03:27.790]O primeiro passo, é incluir a topografia
[00:03:30.110]como o limite superior para o modelo.
[00:03:32.180]Para isso, clique duas vezes no modelo de RQD
[00:03:38.120]na árvore do projeto, abra a guia Boundary (Limite),
[00:03:40.610]e selecione Use Topography (Usar topografia).
[00:03:45.950]Mas antes disso, é necessário criar uma topografia
[00:03:48.850]na pasta Topographies (Topografias) do projeto
[00:03:51.730]para visualizar melhor esta opção.
[00:03:56.810]Agora, é possível ver que o limite superior do modelo
[00:03:58.740]foi recortado na superfície da topografia.
[00:04:01.360]Agora, vamos para as guias Outputs (Dados de saída).
[00:04:04.360]Vou clicar duas vezes no modelo numérico,
[00:04:06.680]e selecionar a guia Outputs (Dados de saída).
[00:04:10.340]Eu sempre começo a editar os modelos numéricos por aqui.
[00:04:13.500]O primeiro passo é alterar
[00:04:15.040]a resolução predefinida.
[00:04:17.560]Isso deve ser feito para qualquer definição
[00:04:19.070]no modelo numérico,
[00:04:21.870]Eu alterei aqui para cinco.
[00:04:23.790]A resolução é importante,
[00:04:25.030]pois define o nível de detalhamento do modelo numérico.
[00:04:28.210]O valor indica o comprimento aproximado das extremidades
[00:04:30.470]dos triângulos que compõem as superfícies,
[00:04:32.380]ou seja, cinco unidades, ou neste caso, cinco metros.
[00:04:35.770]É importante considerar o comprimento dos intervalos
[00:04:38.060]ao selecionar a resolução da superfície.
[00:04:40.510]Por exemplo,
[00:04:41.740]os intervalos bem menores do que cinco metros de comprimento
[00:04:45.090]não podem ser incluídos
[00:04:46.160]se a resolução da superfície estiver definida como cinco ou acima disso.
[00:04:49.170]Também é importante considerar
[00:04:50.560]que uma resolução mais baixa
[00:04:51.920]gera uma superfície mais precisa,
[00:04:54.180]mas o tempo de processamento é longo.
[00:04:56.270]Como guia, se a resolução for reduzida pela metade,
[00:04:58.020]talvez o tempo de processamento aumente quatro vezes.
[00:05:01.630]Eu deixei a opção ajustável desmarcada,
[00:05:03.570]o que significa que os triângulos usados para compor as superfícies
[00:05:06.350]serão do mesmo tamanho para toda a superfície.
[00:05:09.030]Se eu ativar a opção ajustável,
[00:05:11.420]a resolução da superfície será afetada
[00:05:13.330]pela disponibilidade e pelo volume dos dados reais,
[00:05:16.147]ou seja, os triângulos ficam menores
[00:05:18.530]nas áreas de dados concentrados.
[00:05:21.730]E nas áreas com menos dados,
[00:05:23.150]ou onde os pontos de dados são mais escassos,
[00:05:25.150]os triângulos ficam maiores.
[00:05:29.050]A próxima configuração que eu vou alterar
[00:05:30.770]são os valores das isosuperfícies.
[00:05:32.830]Por padrão, o Leapfrog Geo
[00:05:34.130]sempre cria isosuperfícies
[00:05:36.320]definidas pelo quartil inferior, valor mediano
[00:05:39.510]e quartil superior.
[00:05:41.541]As isosuperfícies podem ser excluídas ou incluídas
[00:05:43.290]usando estes botões aqui abaixo.
[00:05:46.950]Vou digitar valores de 20, 40, 60 e 80
[00:05:53.750]para as novas isosuperfícies.
[00:05:57.550]Eu também defini os volumes para Enclose Intervals (Fechar intervalos).
[00:06:01.618]Quando isso é feito, o interpolador
[00:06:02.930]gera envoltórias em forma de rosca;
[00:06:04.670]neste caso, as envoltórias são inferiores a 20,
[00:06:07.630]20 a 40, 40 a 60, 60 a 80 e superiores a 80.
[00:06:15.340]Se eu selecionar valores maiores,
[00:06:16.750]o interpolador gera várias envoltórias
[00:06:19.410]que incluem todos os valores mais altos dentro delas,
[00:06:21.760]neste caso, acima de 20, acima de 40 e assim por diante.
[00:06:25.900]E se eu selecionar valores menores,
[00:06:27.717]o interpolador gera várias envoltórias
[00:06:29.910]que incluem todos os valores mais baixos dentro delas,
[00:06:32.000]neste caso, abaixo de 20, abaixo de 40 e assim por diante.
[00:06:38.650]Finalmente, os limites de avaliação estão aqui no topo.
[00:06:44.000]Os limites de avaliação são aplicados quando os interpoladores
[00:06:46.270]são avaliados em relação a outros objetos do projeto.
[00:06:49.890]Quando os limites de avaliação são ativados,
[00:06:51.740]espera-se que todos os valores do conjunto de dados
[00:06:55.780]que estiverem fora dos limites
[00:06:58.250]sejam definidos para os valores mínimo e máximo aqui.
[00:07:08.810]Agora, podemos ver que o modelo
[00:07:10.120]começa a tomar uma forma melhor.
[00:07:16.620]As próximas configurações a serem vistas estão na guia Interpolant (Interpolador).
[00:07:20.050]Mais uma vez, vou clicar duas vezes no modelo de RQD,
[00:07:22.390]mas, desta vez, vou selecionar a guia Interpolant (Interpolador).
[00:07:27.046]É fundamental compreender como a interpolação funciona.
[00:07:29.640]O Leapfrog Geo pode criar modelos rapidamente,
[00:07:31.470]mas eles nem sempre estão corretos.
[00:07:33.330]Os parâmetros padrão quase sempre estão incorretos;
[00:07:35.530]então, eu vou percorrer algumas regras básicas
[00:07:37.520]que devem ser adequadas
[00:07:38.400]para os modelos numéricos geotécnicos.
[00:07:40.910]O primeiro passo
[00:07:41.890]é alterar o interpolador para Spheroidal (Esferoidal).
[00:07:48.100]Por padrão, ele está definido como Linear;
[00:07:52.430]portanto, os valores
[00:07:54.200]que estão a uma certa distância de um ponto específico
[00:07:56.770]serão proporcionalmente maiores neste ponto
[00:07:59.230]do que os valores mais distantes.
[00:08:01.180]Assim, ao alterar para esferoidal,
[00:08:06.500]garantimos um ponto finito
[00:08:08.100]no qual a influência de um ponto ou outro
[00:08:10.190]será zero.
[00:08:11.860]A maioria dos dados geotécnicos é mais adequada
[00:08:13.960]para um interpolador esferoidal.
[00:08:15.960]Após uma certa distância de um ponto de RQD, digamos 20,
[00:08:19.440]chegamos a uma certa distância
[00:08:20.690]onde isso não gera nenhum efeito de RQD
[00:08:22.690]em outro local.
[00:08:25.940]A célula total controla o limite superior
[00:08:29.020]das funções do interpolador,
[00:08:30.430]e, assim, não há qualquer correlação entre os valores.
[00:08:34.090]Espera-se que os valores dos espaços sejam semelhantes,
[00:08:36.600]e à medida que o espaço entre as células aumenta,
[00:08:39.230]a diferença de valor também aumenta
[00:08:40.760]até atingir a célula total,
[00:08:42.110]e não há correlação entre os valores.
[00:08:45.200]Uma boa regra prática
[00:08:46.033]é definir isso da mesma forma que as variantes.
[00:08:55.870]O intervalo base é o parâmetro
[00:08:57.290]que corresponde à continuidade.
[00:08:59.200]Com o aumento do intervalo base, é possível
[00:09:01.800]aumentar a distância entre os pontos das isosuperfícies.
[00:09:04.550]Se o intervalo base definido for muito pequeno,
[00:09:06.100]as isosuperfícies não são estendidas entre os furos de sondagem.
[00:09:09.360]Como regra prática,
[00:09:10.193]o intervalo base pode ser definido entre duas a 2,5 vezes
[00:09:14.130]a distância média entre os furos de sondagem.
[00:09:17.390]Atualmente, o intervalo base está definido para 500.
[00:09:19.970]Eu vou alterar para 600.
[00:09:28.810]Finalmente, o desvio na horizontal controla como o interpolador
[00:09:32.380]diminui nos dados.
[00:09:34.360]Nenhum desvio na horizontal volta ao valor zero,
[00:09:37.350]e não queremos isso quando interpolamos a RQD.
[00:09:40.580]O desvio linear na horizontal diminui linearmente nos dados.
[00:09:45.180]Um desvio constante na horizontal indica que o interpolador
[00:09:47.060]volta para a média dos dados.
[00:09:49.700]Esta é a opção mais adequada aos dados geotécnicos.
[00:09:53.870]Não se preocupe muito
[00:09:54.730]com as configurações Alpha (Alfa), Nugget (Pepita) ou Accuracy (Precisão)
[00:09:57.870]para os dados geotécnicos.
[00:09:59.440]É possível ler mais sobre isso no manual de ajuda online,
[00:10:01.810]mas é recomendável manter a definição padrão.
[00:10:08.810]Vocês podem ver as alterações que fiz
[00:10:10.720]nestes parâmetros.
[00:10:16.303]Eu vou alternar rapidamente entre os dois.
[00:10:37.219]OK.
[00:10:42.350]A configuração final que eu gostaria de mostrar
[00:10:44.100]é como aplicar uma tendência,
[00:10:45.280]com a qual vocês estão familiarizados
[00:10:46.690]se já aplicaram tendências globais em seus modelos geológicos.
[00:10:49.870]Na guia Trend (Tendência) da janela de edição,
[00:10:56.930]podemos ver que eu apliquei uma tendência
[00:10:58.540]e a mesma orientação como uma falha no modelo.
[00:11:21.150]Esta falha está associada a valores baixos de RQD.
[00:11:24.530]Para aplicar a orientação desta falha como uma tendência,
[00:11:27.080]eu usei a ferramenta para planos, da barra de ferramentas,
[00:11:31.020]para desenhar um plano no cenário.
[00:11:33.070]Eu apliquei a orientação deste plano
[00:11:35.310]como tendência global.
[00:11:40.618]Aqui está o plano que eu desenhei.
[00:11:44.887]E a orientação pode ser alterada
[00:11:47.390]usando estas alças na ferramenta para planos.
[00:11:53.690]Em seguida, selecionei Set From Plane (Definir com base no plano),
[00:11:57.300]que aplicou a orientação deste plano
[00:11:59.170]como tendência global.
[00:12:12.270]Vamos ver…
[00:12:22.090]Aqui está o modelo numérico final
[00:12:23.760]com uma tendência global aplicada.
[00:12:29.220]E como comparação, aqui está o modelo
[00:12:32.860]sem uma tendência aplicada.
[00:13:00.840]Agora, vou mostrar rapidamente
[00:13:02.160]como avaliar um modelo numérico
[00:13:03.830]em uma mesh ou forma de desenvolvimento.
[00:13:19.950]Como vocês podem ver,
[00:13:20.783]Já avaliei o modelo de RQD na mesh da cava.
[00:13:28.240]Para avaliar um modelo numérico em uma mesh,
[00:13:30.400]basta clicar com o botão direito do mouse na mesh, na árvore do projeto,
[00:13:33.030]e selecionar Evaluations (Avaliações).
[00:13:36.490]Em seguida, selecione o modelo numérico
[00:13:38.010]que deseja avaliar nessa mesh
[00:13:39.990]incluindo-o na coluna selecionada e clique em OK.
[00:13:45.740]É possível incluir meshes no cenário,
[00:13:47.750]se ainda não tiver feito isso,
[00:13:49.700]e aplicar cor por essa avaliação.
[00:13:55.350]Certifique-se de ter aplicado os gradientes de cor corretos.
[00:14:01.550]Isso conclui esta sessão de dicas e sugestões
[00:14:03.480]para modelagem numérica, dados numéricos geotécnicos
[00:14:07.150]e avaliação de projetos de minas.
[00:14:10.380]Em outra sessão, é possível saber
[00:14:12.190]como restringir modelos numéricos usando funções de distância
[00:14:15.180]e domínios modelados com categorias existentes.
[00:14:21.470]Se você quiser saber mais sobre
[00:14:22.720]como o fluxo de trabalho, conforme mostrado no webinar de hoje,
[00:14:24.920]pode agregar valor à organização do seu projeto,
[00:14:27.190]entre em contato usando uma das formas de contato
[00:14:29.510]exibidas na tela.