Objective:
Enable startup logging in Leapfrog to record more information when Leapfrog is attempting to start up. The information can be passed to the support team to help diagnose issues with staring Leapfrog applications.
Resolution:
Step 0:
A desktop shortcut for the application will need to be created, if one is not already present. This shortcut will then be modified to enable the additional logging.
To create this, open the start menu and find the Leapfrog application. Right click on the icon, then select ‘More’ -> ‘Open file location’.
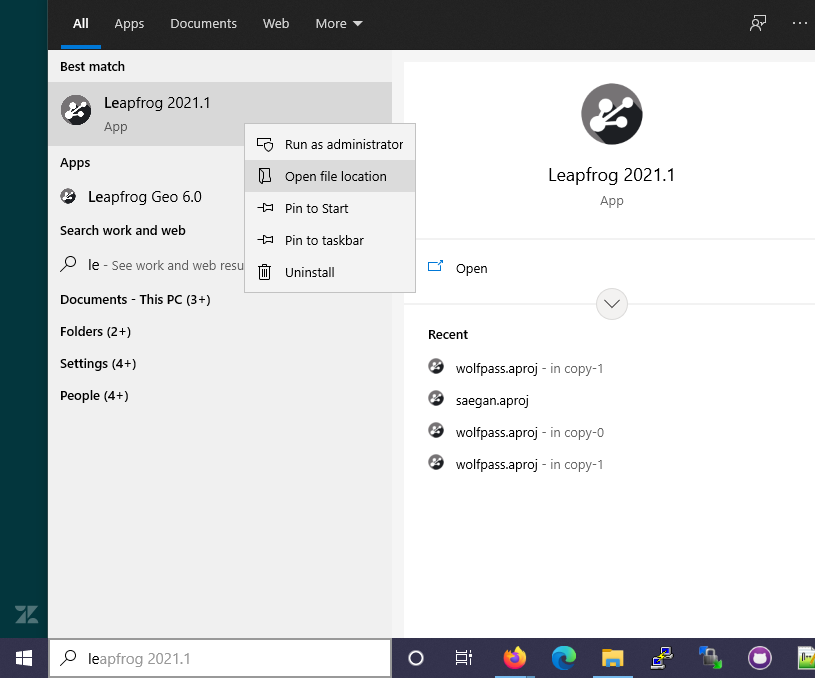
A Windows Explorer dialog will open. Right click on the entry for the Leapfrog application here and select ‘Copy’. Then go to the desktop, right click in the desired location and select ‘Paste’. This will create a shortcut for the application on the desktop.
Step 1:
Right click on the newly created shortcut (or the existing one if present) and select ‘Properties’.
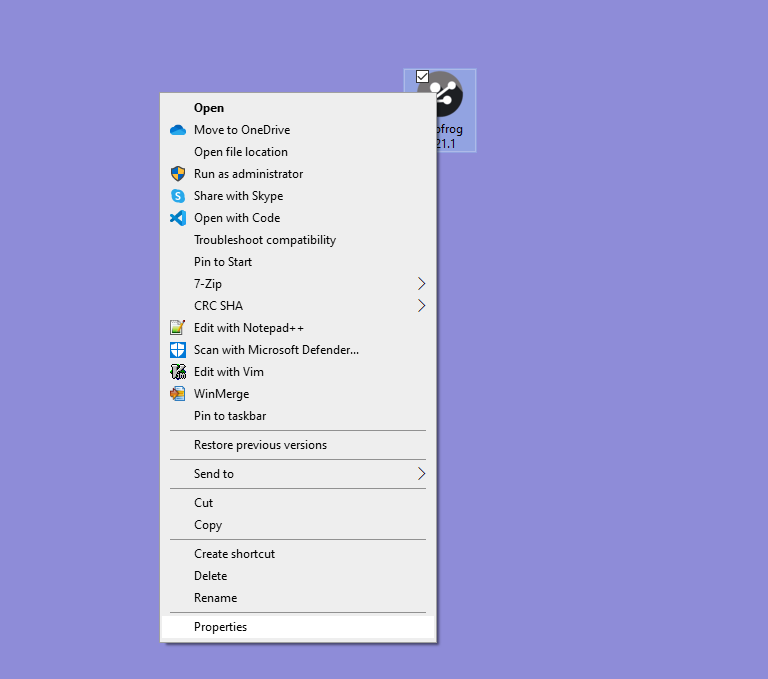
In the dialog that opens, go to the ‘Shortcut’ tab. In the Target field, the following text or similar will be displayed:
“C:\Program Files\Seequent\Leapfrog 2021.1\bin\Leapfrog.exe”
Step 2:
After the final quotation marks in this text, add a space and then the following text:
–logger=startup
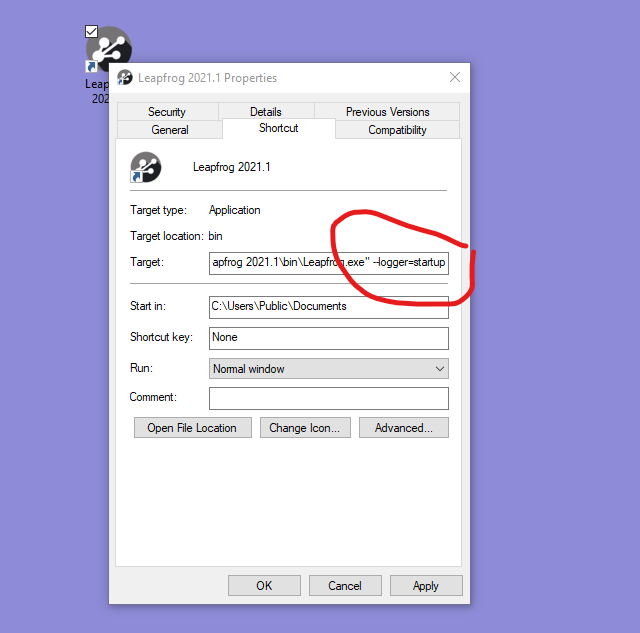
Click OK to apply the changes.
Step 3:
Run Leapfrog using the modified desktop shortcut and reproduce the issue. The application will record additional information in the logs. These logs can then be accessed from the About menu in Leapfrog from System Info -> Open Logs Folder. Alternatively they can be found in the following Windows folder C:\Users\<username>\AppData\Local\Temp\Leapfrog logs .
For versions of Leapfrog applications prior to 2021.1, instead find the logs at
directory following the pattern “C:\Users\<username>\AppData\Local\Temp\<appname> logs“
for example
- Geo: “C:\Users\<username>\AppData\Local\Temp\Leapfrog Geo logs”
- Works: “C:\Users\<username>\AppData\Local\Temp\Leapfrog Works logs”
- Edge: “C:\Users\<username>\AppData\Local\Temp\Leapfrog Edge logs”
These logs can be sent to the support team to assist in diagnosing issues and providing a solution.
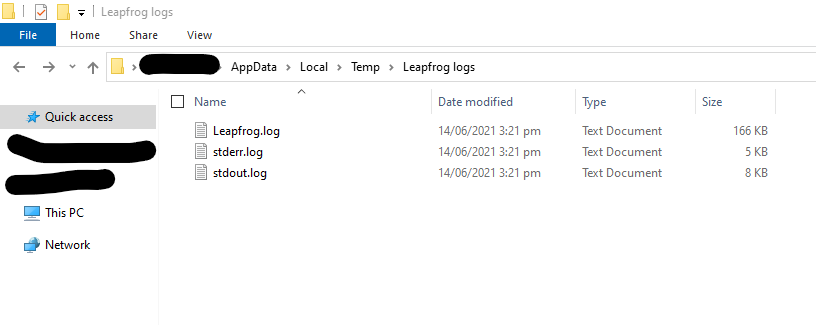
Notes:
- These instructions are applicable to the Windows 10 operating system. Steps for other operating systems may vary.
- Make sure there is a space before the first dash when adding the additional text to the Target field.
- There is another option specifically for licencing issues which will collect different information, the support team will indicate if this option should be used instead. To add the licence startup logging, replace the –logger=startup text in the instructions above with the following:
- –logging=licensing –dbglog
- Other lines of logger text may be supplied by the Support team.
If the properties on the shortcut cannot be edited then use these alternative instructions:
- Go to the folder where the Leapfrog application is installed
- Open the bin folder
- Hold down the shift key and right click
- Select “Open PowerShell window here”
- The first line will show this(or similar): C:\Program Files\Seequent\Leapfrog 2021.1\bin>
- Add the executable name to the end (depending on version, could be leapfrog.exe, geo.exe, works.exe, edge.exe or others).
- Then add this onto the end: –logger=startup (there should be a space between the > and the –)
- Open Leapfrog and reproduce the error
- Retrieve the log files in the usual manner and send them to the support team





