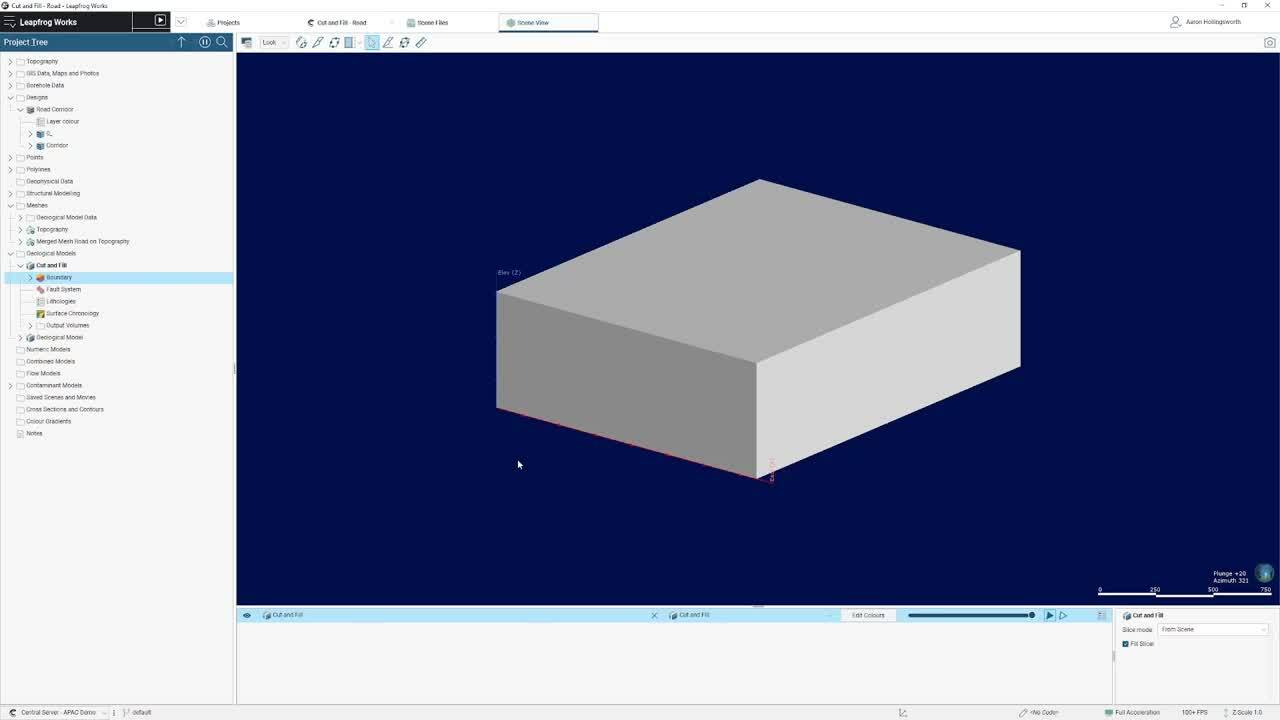Si bien es cierto que en Leapfrog podemos ver nuestros diseños acompañados de la información geológica y del subsuelo, también es cierto que podemos ir un paso más allá y combinar el diseño y la información del subsuelo para obtener mejor información sobre la interacción de ambos para mejorar nuestros conocimientos sobre el proyecto.
Los Martes Técnicos es una serie de seminarios web mensuales, presentados por nuestros expertos internos de Seequent. Nuestros especialistas técnicos presentarán consejos y trucos para ayudarle a aprovechar al máximo nuestro software.
Si bien es cierto que en Leapfrog podemos ver nuestros diseños acompañados de la información geológica y del subsuelo, también es cierto que podemos ir un paso más allá y combinar el diseño y la información del subsuelo para obtener mejor información sobre la interacción de ambos para mejorar nuestros conocimientos sobre el proyecto.
En este seminario web veremos cómo podemos incorporar una superficie de diseño de excavación en Leapfrog y utilizarla junto con una superficie topográfica y un modelo geológico para obtener los volúmenes de corte de cada unidad geológica, así como los volúmenes de terraplén.
Este flujo de trabajo se puede aplicar a cualquier malla de superficie expuesta que se introduzca en Leapfrog y que se quiera utilizar para combinarla con un modelo en Leapfrog.
En este seminario web hablaremos de lo siguiente:
- Cómo fusionar una malla de diseño con la malla de topografía del terreno actual.
- Cómo crear los volúmenes de corte y terraplén para un diseño.
- Cómo combinar el Corte del diseño con el modelo geológico para conocer los volúmenes de excavación previstos por material.
Generalidades
Oradores
Aaron Hollingsworth
Especialista en soluciones para clientes en Seequent
Duración
17 min.

Ver más videos bajo demanda.
VideosObtenga más información acerca de la solución civil de Seequent.
Más informaciónTranscripción del video
[00:00:03.290]
<v Instructor>Hola a todos, y bienvenidos</v>
[00:00:04.650]
al martes técnico de hoy<br />sobre la creación de volúmenes
[00:00:07.560]
de corte y relleno en Leapfrog.
[00:00:10.300]
Me llamo Aaron Hollingsworth,
[00:00:11.970]
y soy especialista en<br />soluciones al cliente aquí
[00:00:14.300]
en Seequent, Australia.
[00:00:19.210]
En el seminario web de hoy,<br />vamos a ver un flujo de trabajo
[00:00:22.390]
muy específico,<br />pero muy utilizado y solicitado.
[00:00:26.280]
Y es para generar<br />volúmenes de corte y relleno
[00:00:28.690]
de una superficie<br />de excavación en Leapfrog.
[00:00:31.950]
Para lograrlo, primero veremos
[00:00:33.770]
la combinación de<br />nuestra superficie de excavación
[00:00:35.980]
con la superficie topográfica<br />y, luego, la usaremos
[00:00:39.970]
para crear un modelo<br />para generar un volumen de relleno
[00:00:43.560]
y un volumen de corte.
[00:00:45.430]
Luego, tomaremos ese volumen<br />de corte del modelo
[00:00:48.370]
y lo combinaremos con el modelo geológico
[00:00:50.930]
para obtener los volúmenes de corte<br />específicos para cada una
[00:00:53.950]
de nuestras unidades geológicas.
[00:00:57.960]
Ahora estamos en Leapfrog<br />y en el proyecto que usaremos
[00:01:01.930]
para nuestro ejemplo<br />de volumen de corte y relleno.
[00:01:06.230]
En la escena 3D, podemos ver<br />el modelo geológico existente
[00:01:09.960]
que ya hemos creado para este proyecto.
[00:01:14.550]
Para el corte y relleno, nos basamos<br />en el diseño de una carretera,
[00:01:18.180]
en este ejemplo.
[00:01:20.350]
Si voy a la carpeta “Designs”<br />en el árbol del proyecto
[00:01:22.610]
y traigo este diseño de carretera,
[00:01:24.150]
podemos verlo aquí contra<br />nuestro modelo geológico.
[00:01:27.570]
Las áreas que podemos ver<br />por encima de la topografía
[00:01:30.680]
y del modelo geológico son las áreas
[00:01:32.680]
de relleno que vamos a generar.
[00:01:35.260]
Si hago transparente el modelo geológico,
[00:01:37.750]
podemos ver el resto de<br />este diseño de carretera por debajo
[00:01:41.030]
del modelo y estas son las áreas que
[00:01:42.530]
generaremos para el corte.
[00:01:49.920]
El siguiente paso para obtener<br />los volúmenes de corte y relleno
[00:01:54.690]
es generar un modelo donde<br />podamos obtener los volúmenes
[00:01:57.790]
de corte y relleno.
[00:02:00.520]
Podemos, entonces, tomar<br />el volumen de corte de este modelo
[00:02:03.190]
que hemos creado a partir del diseño<br />de excavación, en este caso
[00:02:06.500]
la carretera, y combinarlo<br />con el modelo geológico
[00:02:09.270]
para obtener los volúmenes de corte<br />singulares para las unidades geológicas.
[00:02:17.000]
Para utilizar una superficie<br />o una malla existente en un modelo
[00:02:21.720]
en Leapfrog, es necesario<br />que llegue hasta los límites
[00:02:23.770]
del contorno del modelo que fijemos.
[00:02:27.070]
Verán que, para este diseño,
[00:02:29.550]
no cumple con ese requisito.
[00:02:32.890]
Por lo que utilizaremos la función
[00:02:34.710]
para combinar mallas en Leapfrog
[00:02:37.010]
para generar una malla<br />del diseño de excavación
[00:02:41.020]
que luego podemos usar.
[00:02:46.950]
Para crear esta malla combinada,<br />vamos a la
[00:02:49.500]
carpeta “Meshes”<br />en el árbol del proyecto.
[00:02:52.160]
Hacemos clic derecho y<br />seleccionamos “Mesh Operations”,
[00:02:55.480]
“Merge Meshes 2D”.
[00:02:58.450]
La función de combinar mallas nos permite
[00:03:00.850]
tomar una malla y unirla a otra.
[00:03:07.940]
En este ejemplo, lo que haremos es
[00:03:10.290]
establecer una malla detallada
[00:03:12.720]
como el diseño de excavación,<br />en este caso la carretera.
[00:03:18.640]
Esto significa que,<br />dondequiera que tengamos
[00:03:20.660]
la malla detallada,<br />se utilizará esa información
[00:03:24.280]
para esas elevaciones<br />con esa superficie de malla.
[00:03:27.570]
Pero si no lo tenemos,
[00:03:29.150]
podemos usar una superficie diferente.
[00:03:31.150]
Y en este caso, utilizaré<br />la superficie topográfica.
[00:03:35.220]
Cuando tengamos<br />el diseño principal se usará ese,
[00:03:38.350]
pero en el resto del área,<br />mucho más amplia,
[00:03:41.220]
se utilizará la información topográfica.
[00:03:43.700]
Y esto nos permitirá<br />generar una superficie
[00:03:45.590]
que podamos usar fácilmente<br />en nuestros modelos en Leapfrog.
[00:03:51.600]
También establecemos un margen<br />de distancia, y esta es el área
[00:03:55.410]
donde se combina una malla con la otra,
[00:03:59.010]
donde transiciona entre las dos.
[00:04:02.590]
Por ahora, dejaré por defecto cinco
[00:04:04.830]
y cinco para estas mallas.
[00:04:06.600]
Y lo nombraré como “Malla combinada<br />de topografía de carretera“.
[00:04:14.390]
Si acepto, se procesará,
[00:04:18.460]
y podremos ver la carretera fusionada
[00:04:22.830]
y la superficie topográfica<br />que podemos usar en el modelo.
[00:04:28.610]
Si lo traigo, podemos ver<br />que ahora tenemos ese diseño
[00:04:32.800]
de carretera en la superficie topográfica
[00:04:36.130]
y está en toda el área.
[00:04:38.070]
Esto funcionará bien en el modelo
[00:04:40.100]
que estamos por crear.
[00:04:44.680]
Ahora que tenemos<br />la superficie que usaremos,
[00:04:48.240]
vamos a la carpeta “Geological Models”
[00:04:49.990]
y creamos el nuevo modelo<br />que nos permitirá
[00:04:52.120]
generar los volúmenes de corte y relleno.
[00:04:56.040]
Aquí, seleccionaré<br />“New Geological Model”.
[00:05:00.490]
Para estos ajustes iniciales,
[00:05:01.900]
estableceremos la topología base<br />como ninguna,
[00:05:04.250]
ya que crearemos nuestras unidades
[00:05:06.450]
que serán corte, relleno<br />y resto.
[00:05:11.360]
No se preocupen por la resolución,
[00:05:13.440]
solo estamos usando mallas existentes
[00:05:15.390]
para construir este modelo.
[00:05:18.030]
Y aquí establecemos<br />las extensiones del modelo.
[00:05:21.610]
Presionaré la tecla D en el teclado,
[00:05:25.150]
para que sea de arriba hacia abajo,<br />y voy a extender el límite
[00:05:32.040]
para este modelo a las áreas donde tengo
[00:05:36.010]
mi modelo de excavación.
[00:05:39.890]
Luego nombraré este modelo
[00:05:42.010]
como corte y relleno.
[00:05:47.880]
Y vemos que tenemos este modelo<br />en el árbol del proyecto.
[00:05:54.800]
Si lo traigo a la escena,
[00:05:56.420]
vemos allí el modelo en blanco.
[00:06:00.960]
Y si desactivo la combinación,
[00:06:05.310]
vemos que usa esa superficie topográfica,
[00:06:09.400]
por lo que vemos parte del volumen<br />del modelo por encima
[00:06:15.560]
de la malla de diseño que teníamos en<br />la escena hace un segundo.
[00:06:21.360]
Lo primero que haremos para esto
[00:06:23.380]
es desactivar la topografía como parte
[00:06:25.840]
de los ajustes de los límites<br />para este modelo.
[00:06:28.800]
Si hacemos doble clic<br />en la carpeta “Boundary”
[00:06:31.630]
para el modelo de corte y relleno,<br />podemos desmarcar,
[00:06:34.600]
usar la topografía como uno de los límites
[00:06:36.890]
en nuestros ajustes de límites.
[00:06:40.590]
Si le hacemos clic, vemos que acabamos de
[00:06:45.010]
tener el límite usando la topografía
[00:06:48.870]
como la extensión superior.
[00:06:53.870]
Esto significa que podemos tener<br />volúmenes por encima
[00:06:56.370]
de esa superficie topográfica.
[00:06:57.620]
Si no desactivamos<br />la topografía en los límites,
[00:07:01.420]
no podríamos generar<br />los volúmenes de relleno
[00:07:04.480]
por encima de la superficie topográfica.
[00:07:09.430]
Otra cosa que podemos hacer<br />para el límite
[00:07:13.180]
del corte y relleno es establecerlo
[00:07:15.700]
justo alrededor de donde tenemos<br />el diseño de excavación.
[00:07:20.470]
Si fuera a hacer clic en el menú<br />desplegable de “Design Mesh”,
[00:07:26.090]
veo que tengo los bordes<br />de los límites de excavación
[00:07:32.500]
o la superficie de carretera.
[00:07:35.050]
Y si fuera a exportarlo<br />y volverlo a importar
[00:07:37.950]
en Leapfrog, bajo la foto de polilíneas,
[00:07:39.860]
puedo ir a la carpeta “Boundary”<br />en “Cut and Fill”,
[00:07:43.217]
y fijar el límite<br />de este corte y relleno
[00:07:51.140]
en “Road Design Edge”.
[00:07:56.710]
Si dejo que se procese<br />y vuelvo a activar el modelo,
[00:08:00.440]
vemos que restringirá<br />los volúmenes de corte
[00:08:02.937]
y relleno a donde tenemos<br />la extensión del diseño.
[00:08:10.120]
Este paso no es obligatorio,<br />pero puede ser muy útil.
[00:08:14.840]
También se puede usar el mismo proceso<br />para fijar áreas individuales
[00:08:19.780]
de corte y relleno si se desea dividir
[00:08:22.600]
la excavación en segmentos.
[00:08:29.360]
El siguiente paso es definir
[00:08:31.350]
algunas litologías en el modelo
[00:08:33.770]
para poder crear volúmenes.
[00:08:36.980]
Para ello, haré doble clic<br />en la carpeta “Lithologies”
[00:08:39.660]
del modelo de corte y relleno.
[00:08:43.210]
Y añadiré un par de unidades
[00:08:46.620]
que podemos designar para este modelo.
[00:08:51.544]
Tenemos corte, relleno y resto.
[00:08:58.340]
Ahora traemos la superficie topográfica
[00:09:02.570]
y la superficie de excavación.
[00:09:06.180]
Empezaremos con la topografía, vamos a
[00:09:08.230]
“Surface Chronology”<br />en el modelo, en “Cut and Fill”.
[00:09:11.720]
Utilizaremos el nuevo depósito<br />de la superficie.
[00:09:17.510]
Luego, podemos seleccionar<br />la superficie topográfica
[00:09:25.280]
y establecer que todo lo que está
[00:09:27.480]
por encima sea de relleno,<br />y lo que está por debajo
[00:09:34.940]
sea el resto.
[00:09:41.400]
Si desactivo el modelo en la escena
[00:09:44.690]
y lo traigo a la superficie,<br />vemos que encaja
[00:09:49.380]
en el límite del volumen<br />de corte y relleno.
[00:09:53.980]
Ahora añadimos<br />la superficie de excavación.
[00:09:57.690]
Para ello, vamos de nuevo a
[00:09:59.230]
“Surface Chronology”<br />para el modelo de corte y relleno,
[00:10:01.833]
seleccionamos “New Erosion”<br />y “From Surface”.
[00:10:06.200]
Y esta vez seleccionaremos
[00:10:07.480]
la superficie combinada<br />que hemos creado para este diseño.
[00:10:11.410]
En este caso,<br />la carretera y la topografía.
[00:10:17.210]
Aquí, todo lo que esté<br />por encima del diseño será “Cut”
[00:10:22.775]
y dejaremos “Second Lithology”<br />como “Unknown”.
[00:10:27.050]
Hacemos clic en “OK” y,<br />una vez que termine de procesar,
[00:10:30.300]
podremos traerlo a la escena para verlo.
[00:10:36.039]
Aquí vamos.
[00:10:38.370]
Vemos que donde sea que estén el corte
[00:10:46.350]
o la superficie de excavación<br />por debajo de la topografía,
[00:10:50.510]
esta será el área del volumen de corte.
[00:10:56.030]
Y donde esté la superficie<br />topográfica por debajo
[00:11:02.780]
de la superficie de excavación,<br />será el volumen de relleno.
[00:11:10.020]
Para obtener estos volúmenes, tengo que
[00:11:13.210]
hacer doble clic en<br />“Surface Chronology”
[00:11:15.290]
y activar las superficies, asegurándome
[00:11:18.160]
de que estén en el orden correcto
[00:11:19.640]
porque quiero que los volúmenes<br />de relleno y resto
[00:11:22.730]
se generen primero.
[00:11:24.600]
Luego, las superficies<br />de excavación para generar
[00:11:27.210]
el volumen de corte después.
[00:11:30.710]
Si hago clic en “OK”, se procesará.
[00:11:34.050]
Y cuando termine de procesar,
[00:11:35.570]
vemos el volumen de relleno y el volumen
[00:11:39.530]
que usaremos para el corte sobre
[00:11:41.640]
el modelo geológico.
[00:11:47.300]
Aquí vamos.
[00:11:50.640]
Y activaré el (indistinto) aquí
[00:11:52.020]
para hacerlo un poco más fácil.
[00:11:53.240]
El volumen de relleno es<br />esta unidad azul de aquí.
[00:11:59.690]
El volumen de corte es<br />esta unidad púrpura arriba.
[00:12:04.880]
Y la unidad del resto es todo lo demás.
[00:12:10.380]
Ahora se puede ver
[00:12:12.460]
que el volumen de corte se extiende<br />a los límites del modelo.
[00:12:17.270]
Es mucho más grande que el volumen real
[00:12:19.910]
que estamos excavando.
[00:12:23.000]
Y eso se debe a que usaremos ese volumen
[00:12:25.980]
para ver dónde se superpone<br />con nuestro modelo geológico,
[00:12:30.020]
que luego nos dará un<br />volumen de corte más realista
[00:12:34.740]
para cada unidad geológica.
[00:12:39.440]
Despejaré la escena.
[00:12:42.740]
Y para este último paso iremos
[00:12:45.080]
a la carpeta “Combined Models”.
[00:12:47.000]
Esto nos permitirá combinar<br />ese volumen de corte
[00:12:50.020]
con los modelos o volúmenes<br />de relleno y geológicos.
[00:12:54.160]
Haré doble clic en “Combined Models”
[00:12:56.470]
y seleccionaré “New Combined Model”.
[00:13:00.110]
Selecciono los dos modelos,<br /> y acepto.
[00:13:06.070]
Podemos ver los volúmenes individuales
[00:13:08.900]
para cada uno de ellos.
[00:13:09.780]
Solo quiero usar el volumen de corte del
[00:13:12.880]
modelo de corte y relleno, y quiero usar
[00:13:15.630]
todos los volúmenes geológicos.
[00:13:18.310]
Y esto nos dará en donde esos volúmenes
[00:13:21.390]
se superponen entre sí.
[00:13:24.410]
Se mostrarán esas unidades discretas.
[00:13:28.930]
Ahora podemos cambiar el orden<br />en que se generan los modelos
[00:13:32.450]
y lo único que hace es cambiar<br />la convención de nombres.
[00:13:35.340]
Con este orden, tendremos las unidades
[00:13:37.900]
como “Cut” y “Geological Unit”
[00:13:42.980]
El último paso es nombrar<br />el modelo combinado.
[00:13:46.410]
Lo nombraré como “corte de carretera”<br />y acepto.
[00:13:56.430]
Ahora procesará.
[00:13:58.090]
Y cuando termine de procesar,
[00:14:00.080]
podemos traerlo a la escena.
[00:14:04.050]
Podemos ver los volúmenes<br />de corte individuales
[00:14:09.820]
para el modelo geológico.
[00:14:12.150]
En la parte superior<br />vemos el suelo superior
[00:14:15.100]
así que desactivaré esa unidad.
[00:14:18.230]
Y en la parte inferior, vemos todos
[00:14:19.920]
los demás volúmenes geológicos.
[00:14:25.120]
Se nota que los volúmenes<br />del modelo combinado
[00:14:29.190]
son diferentes,<br />por lo que editaré los colores
[00:14:33.210]
para igualar los colores de la unidad<br />en el modelo combinado
[00:14:39.890]
con el modelo geológico, si queremos.
[00:14:47.160]
Si hago clic en una de las unidades<br />o volúmenes en la escena,
[00:14:52.850]
puedo ver qué unidad es y el volumen
[00:14:58.110]
que esperamos cortar<br />de esta unidad sobre,
[00:15:02.500]
en este caso, el diseño de carretera.
[00:15:04.490]
Eso nos da un indicador de<br />los volúmenes de excavación
[00:15:08.170]
previstos para cada una de las unidades.
[00:15:10.670]
Vuelvo a hacer clic en esta unidad,
[00:15:13.130]
vemos que es la unidad siete<br />y el volumen de excavación.
[00:15:19.110]
También hago clic derecho<br />en “Combined Model”
[00:15:22.070]
en el árbol del proyecto,<br />y en “Properties”.
[00:15:24.770]
En esta tabla vemos todas las
[00:15:27.170]
unidades del modelo combinado,
[00:15:30.810]
en este caso, para los volúmenes<br />de corte y geológicos.
[00:15:37.750]
Traigo solo el volumen de relleno<br />del modelo de corte
[00:15:44.540]
y relleno, vemos que el relleno<br />está en azul.
[00:15:50.730]
De hecho, puedo cambiarlo a rojo
[00:15:53.220]
para que destaque un poco más.
[00:15:54.750]
Aquí vamos.
[00:15:56.880]
Ahora vemos el volumen de relleno.
[00:15:58.620]
De nuevo, hago clic aquí y vemos
[00:16:00.750]
el relleno aquí y el volumen<br />de relleno que esperamos,
[00:16:04.940]
junto con los demás volúmenes<br />de corte para cada una
[00:16:07.660]
de nuestras unidades geológicas.
[00:16:14.570]
Hay mucha información en línea disponible
[00:16:17.450]
en seequent.com donde se puede obtener<br />más información sobre nuestras soluciones
[00:16:21.450]
como los casos prácticos y blogs.
[00:16:24.710]
También hay guías<br />y contenidos de autoaprendizaje
[00:16:27.010]
en my.seequent.com/learning.
[00:16:32.220]
También se pueden ver los seminarios web<br />y las formaciones guiadas
[00:16:35.480]
próximamente en<br />seequent.com/community/events
[00:16:41.240]
o mediante el equipo local de Seequent
[00:16:43.800]
al consultar si necesitan ayuda
[00:16:46.770]
en cuanto a la formación o los proyectos.
[00:16:50.480]
Pueden ponerse en contacto<br />con [email protected]
[00:16:55.160]
si tienen dudas o preguntas.
[00:16:58.280]
Muchas gracias por unirse<br />al martes técnico de hoy.
[00:17:01.270]
Espero que lo hayan disfrutado<br />y que tengan una buena semana.